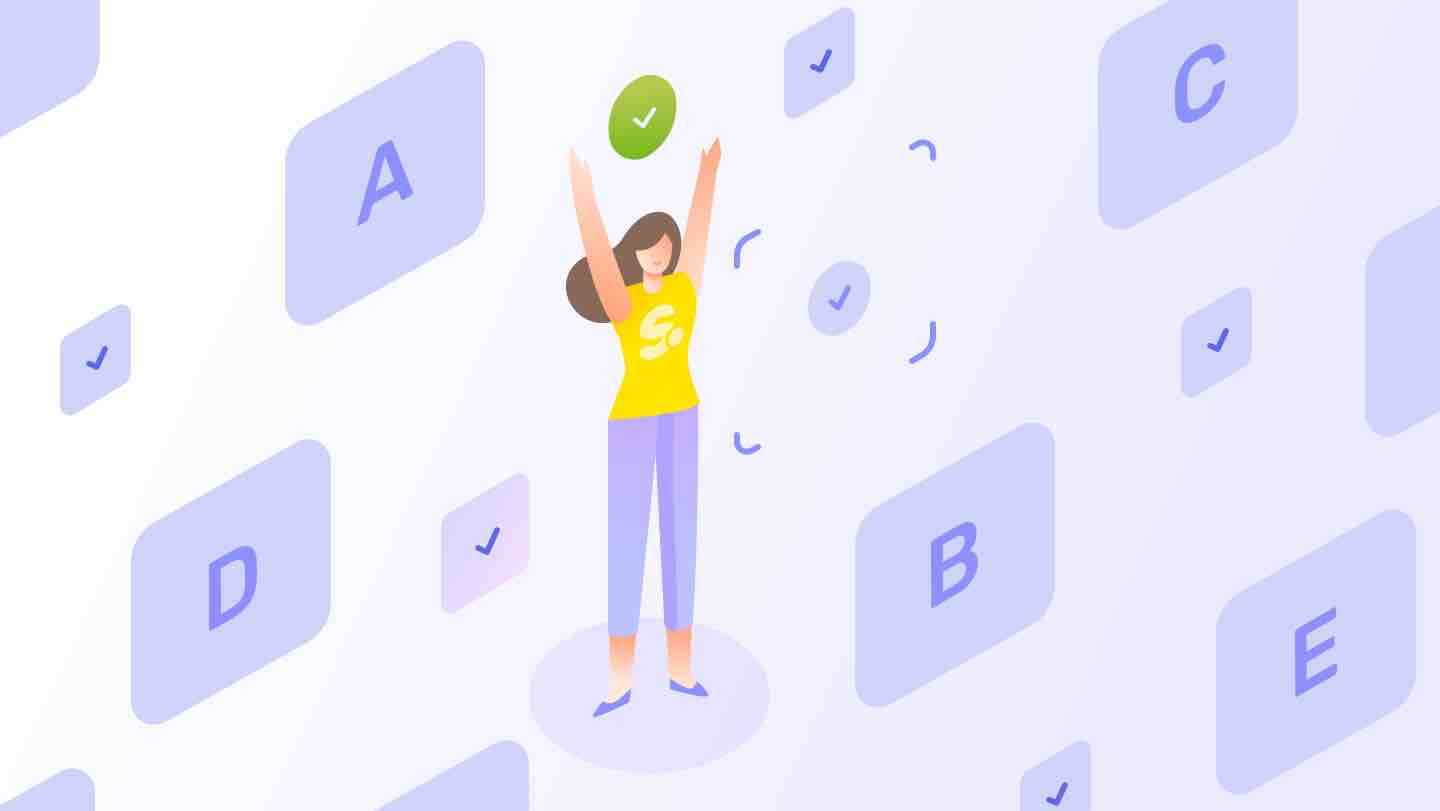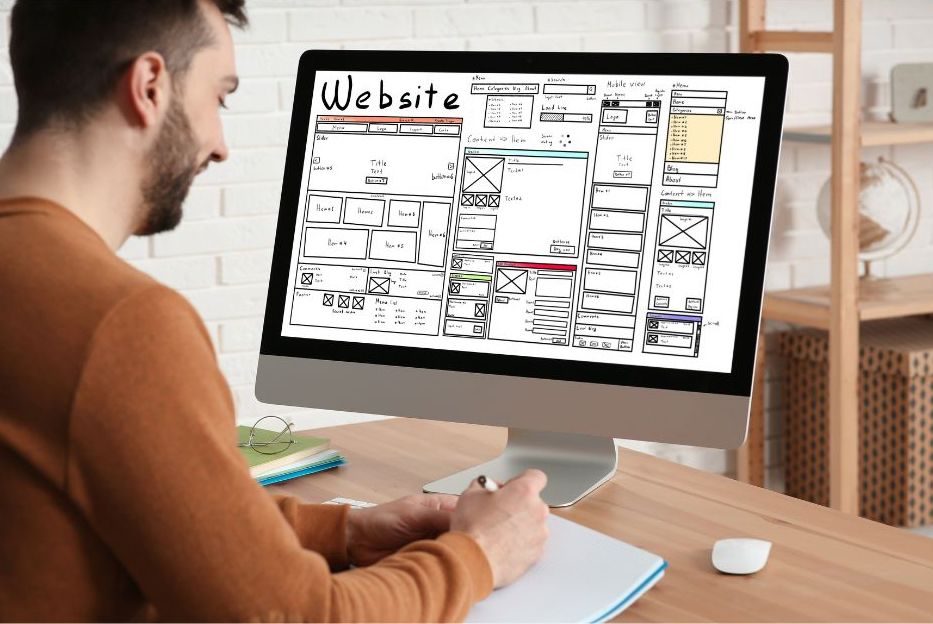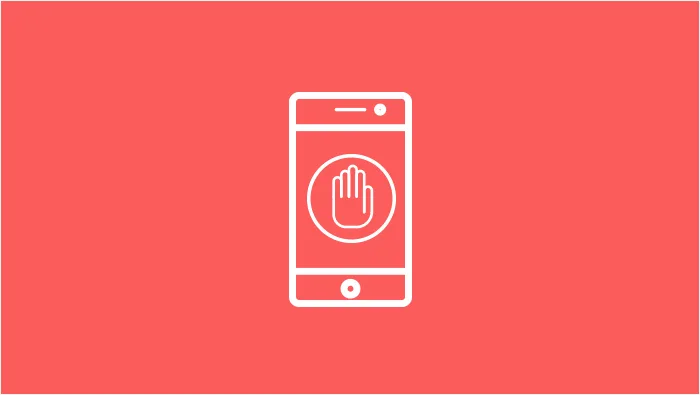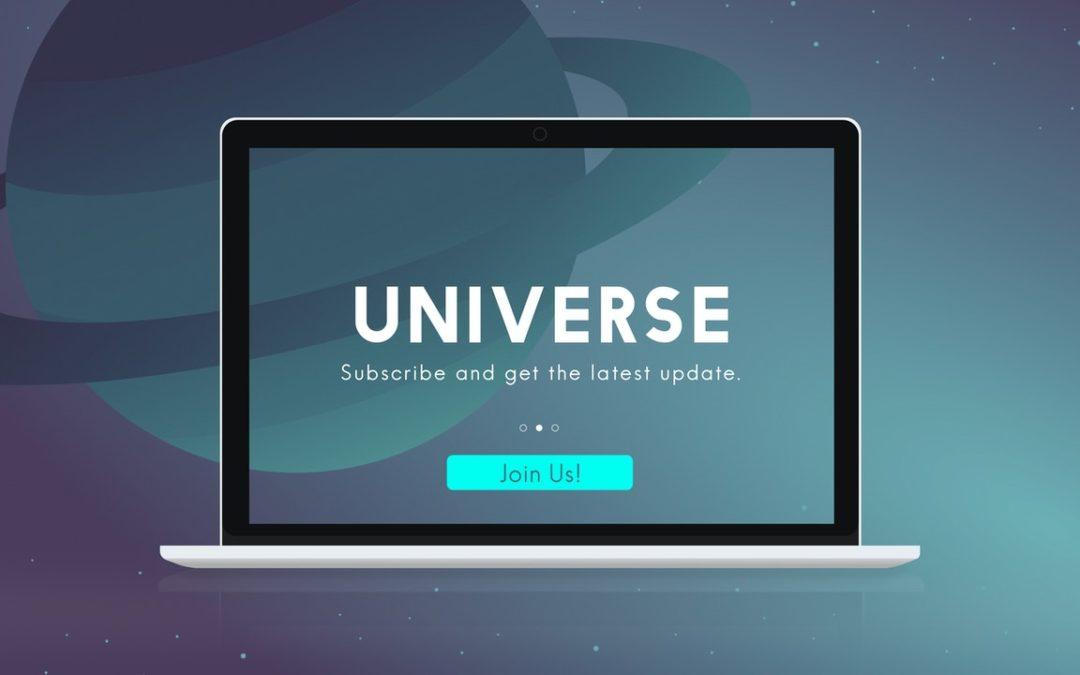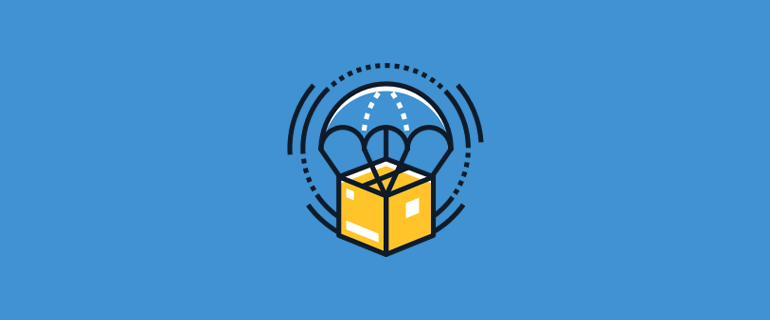The performance and traffic of a site during an organic search are an important measure of its state. Which is why you need to add your site to the Google Search Console. It’s the tools and reports that the Google Console provides which help analyze traffic, and hence the effectiveness of a site. And, of course, to improve its search engine optimization (SEO).
To get started with Google Search Console and manage your site, you must first add your site to it. In other words, confirm that you own it. The steps to do this are relatively simple and logical, and ways to check your site through the Google Search Console include both WordPress plugins and manual settings.
Manual methods for verifying a site on Google
The first thing to note about them is that they are applicable to all types of sites, incl. and those under WordPress.
To get started, you need to click in the Google Search Console dashboard. On the left you can open the list of sites you own and click Add property to request the new website.
The Search Console will ask you to specify the type of site - you can use a domain or URL prefix. If you enter your website using a domain name, you will be able to verify it via DNS (Domain Name System). If you use a URL prefix, you can choose from four verification methods.
Both ways work well when it comes to site verification. However, it is recommended that you use the URL prefix method because it provides more options.
The first option to verifying them is an HTML file
This method involves uploading an HTML file to the root directory of your site. Basically fast and easy procedure, the disadvantage of which is that you need access to the server. The file can be uploaded via FTP / SFTP client or via cPanel File Manager.
To do this, after adding your site to the Google Search Console, you should see the option to download the HTML verification file in the Recommended verification method section.
The next step is to click on the Download button and save it. You upload the file via SFTP, connect to your site via FTP / SFTP, and upload / transfer the file you downloaded from Google to the main folder of your site. You will recognize it by the fact that it contains wp-content, wp-config.php and others.
Once the file has been uploaded to the main folder of your site, you need to do the last step.
Return to the Google Search Console and click the Verify button to complete the process.The console will automatically find the file on your server and confirm that you own the website. It's good to know that this method also allows you to check the Content delivery network (CDN) and index your images.
A second option for manually verifying a site is through an HTML tag
Here you need to add a simple meta tag to the
section of your site.If you use WordPress, you can add an HTML tag to the header.php file of your so-called child theme (this is important so you don't lose your Google site verification each time your site is updated). Use a plugin to insert it into the header.
The steps you need to follow here are the following:
Copy the meta tag.
To find it, you need to click on the Other verification methods tab in the Google Search Console, where you are given the tag itself. Copy it by clicking on the button of the same name. Then add it to your website.
Add the meta tag using the Headers and Footers plugin.
To do this, you can install the free WordPress plugin. Go to site settings, click Insert Headers and Footers and insert the meta tag in the Scripts in Header field. Click Save to save the changes and you're done.
It is possible to add a meta tag manually, but you will need to be prepared to edit the main WordPress files. The plugin approach is far faster and more convenient.
Verification is the same as in the first method - through the interface of the Google Search Console. Click the Verify button. If the code is added to your website, the Google Search Console will be able to find and identify it.
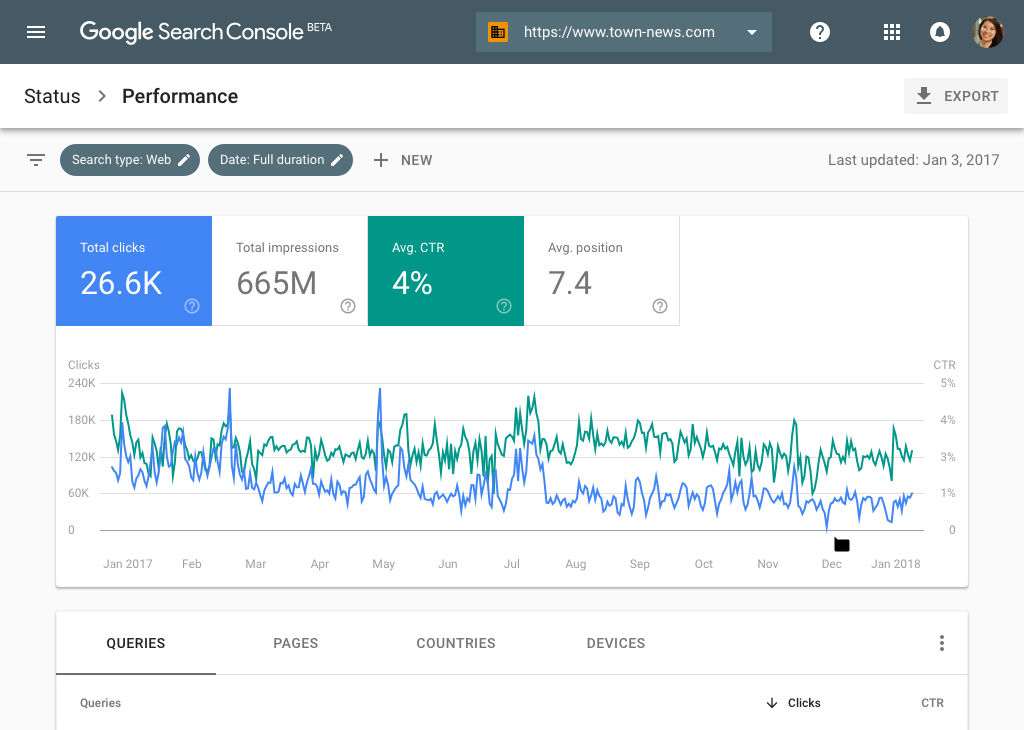
The third option - Google Analytics
Probably one of Google's most popular tools. If you already have asynchronous Google Analytics tracking code installed on your site, the verification process comes down to two simple steps.
Select Google Analytics in the Other verification methods tab, then click the Verify button.
Upon successfully adding Google Analytics to WordPress through a plugin, the tracking code is displayed on the home page of the site.
It is just as easy to use option four - Google Tag Manager
As with Google Analytics, if you already use Google Tag Manager, you can check your site with just one click. The only requirement is to have an active snippet of Google Tag Manager on your site.
Select Google Tag Manager in the Other verification methods section, click Verify and you're done.
The Google Tag Manager application allows you to verify your website in the Search Console immediately.
The last manual method is DNS confirmation
If you want to verify your website using this method, you will need to add a txt record to the DNS (Domain Name System) configuration of your domain. As with the previous methods, copy the link that appears when you click Any DNS provider, followed by Verify.
It is important to remember that the application of this method depends very much on your domain provider, so we recommend that you use one of the other verification methods.
WordPress plugins for site verification
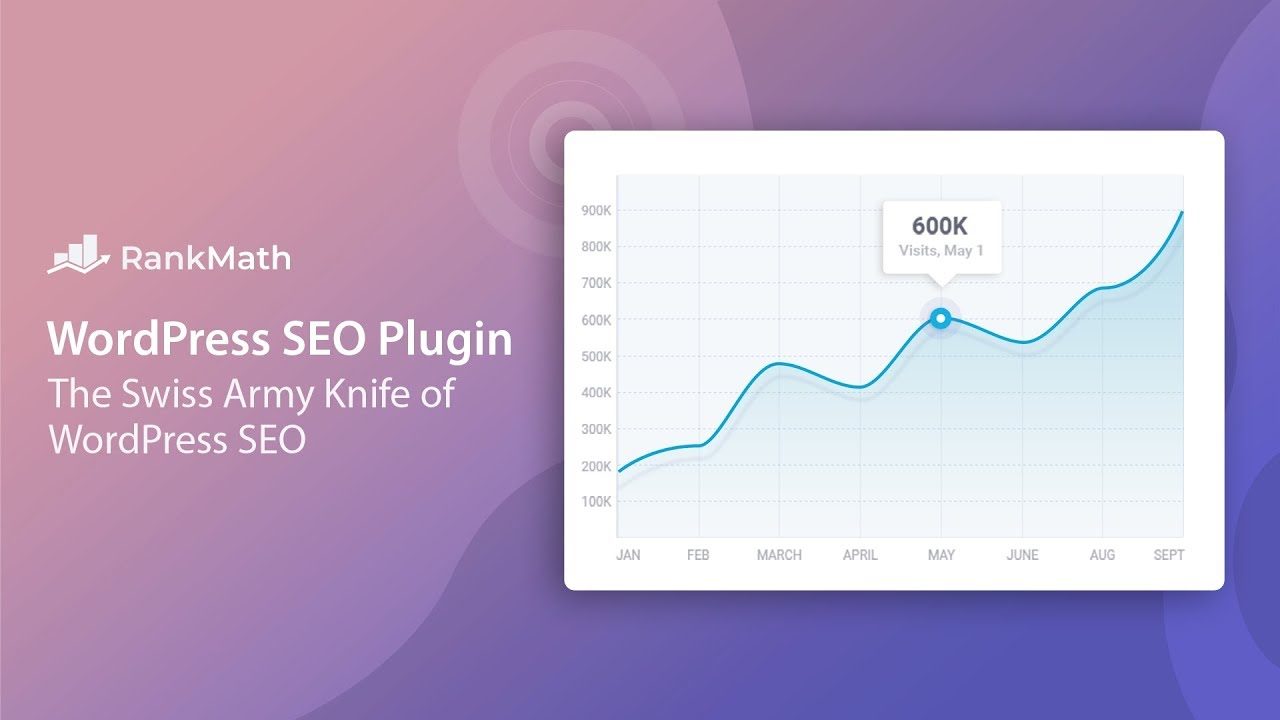
The next three methods include the use of WordPress plugins, which gives very good opportunities to check sites on Google. This is especially true for the three popular SEO tools of WordPress - Yoast SEO, SEOPress and Rank Math SEO.
The undisputed leader among them is Yoast SEO.
To confirm your site in the Google Search Console with Yoast SEO, the first step is to go to the SEO tab, and from there to the General WordPress management settings.
Select the rightmost option - Webmaster Tools, click, then see the Google verification code field. That's where the code is added, which is taken from the Google Search Console.
Although it sounds confusing, to find the code from the console, you need to click on the Other verification methods tab in its interface.
Select the HTML tag option and copy the entire tag. Yoast SEO will automatically remove all unnecessary stuff and leave only the code.
You add the already cleared code to the Yoast SEO settings page, save the changes to it and return to the HTML tag section in the console.
The last step is to click on the Verify button.
The next verification method is through the SEOPress
SEOPress - the free all-in-one SEO plugin of WordPress also gives a good opportunity to check your site on Google.
To confirm a site in the Google Search Console with this plugin, the first thing you need to do is go to the SEOPress> Advanced section in the control panel of your WordPress.
Scroll down until you find the Google search verification field.
This is where you need to enter your HTML tag to verify the Google site, which looks like this . Add a meta tag to confirm the site and save the changes. As for how to get a meta tag, see the option to get an HTML Tag (the second verification method) above.
The SEOPress plugin automatically adds this HTML tag to all pages on your site.
Finally, be sure to click Verify under the HTML tab in the Google Search Console.
If you are already familiar with the listed methods, using [Rank Math SEO(https://rankmath.com/) to check your site will not surprise you as an application.
The steps are familiar and follow the logic of the previous two plugins. Go to Rank Math> General Settings> Webmaster Tools in the control panel of your WordPress site. You'll see a Google Search Console box with your Search Console verification code:
To find this verification code, follow the instructions as with the other two WordPress SEO plugins.
Go to the Other verification methods tab, select the HTML tag option, copy it. Rank Math SEO will automatically identify the verification code.
You return to the Google Search Console and click Verify under the HTML tag tab. The Google Search Console now automatically recognizes your website.
The last method of verification is the Site Kit by Google plugin
It allows you to connect your WordPress site to all Google services with just a few clicks. Its advantages are that it is an official plugin and it is also free.
All you need to do to install and activate the plugin is go to the Site Kit tab in your site's dashboard and select the Sign In With Google option.
Google will ask you to verify ownership of your website and link it to the Search Console. If you use more than one Google Account, you have the option to choose any account linking your website to the Google Search Console.
You also need to confirm that you are satisfied with the Site Kit by Google, as well as the ownership of the site for the Google Search Console.
The logic is simple and follows that of any Google service - Gmail, Drive and others. The Site Kit does this by adding HTML code to your website. Only then will your site's association with the Google Search Console be visible in the control panel of your WordPress Site Kit.
If you already use Google Analytics or Google Tag Manager, you already have some Google code on your site.
The Google Search Console only needs to identify this code and verify your website without having to add anything else to it. Alternatively, you can add an HTML file, include a tag, or use DNS checking if you don't want to add more codes to your site.
Conclusion
It does not matter which of all the methods you prefer. The choice is up to you. Keep in mind that Google will periodically check your site's verification.

Nadejda Milanova
An experienced Content creator in the field of Search Engine Optimization (SEO) and WordPress. A true proffesional with a Master's degree focused on journalism.
Read more by Nadejda Milanova