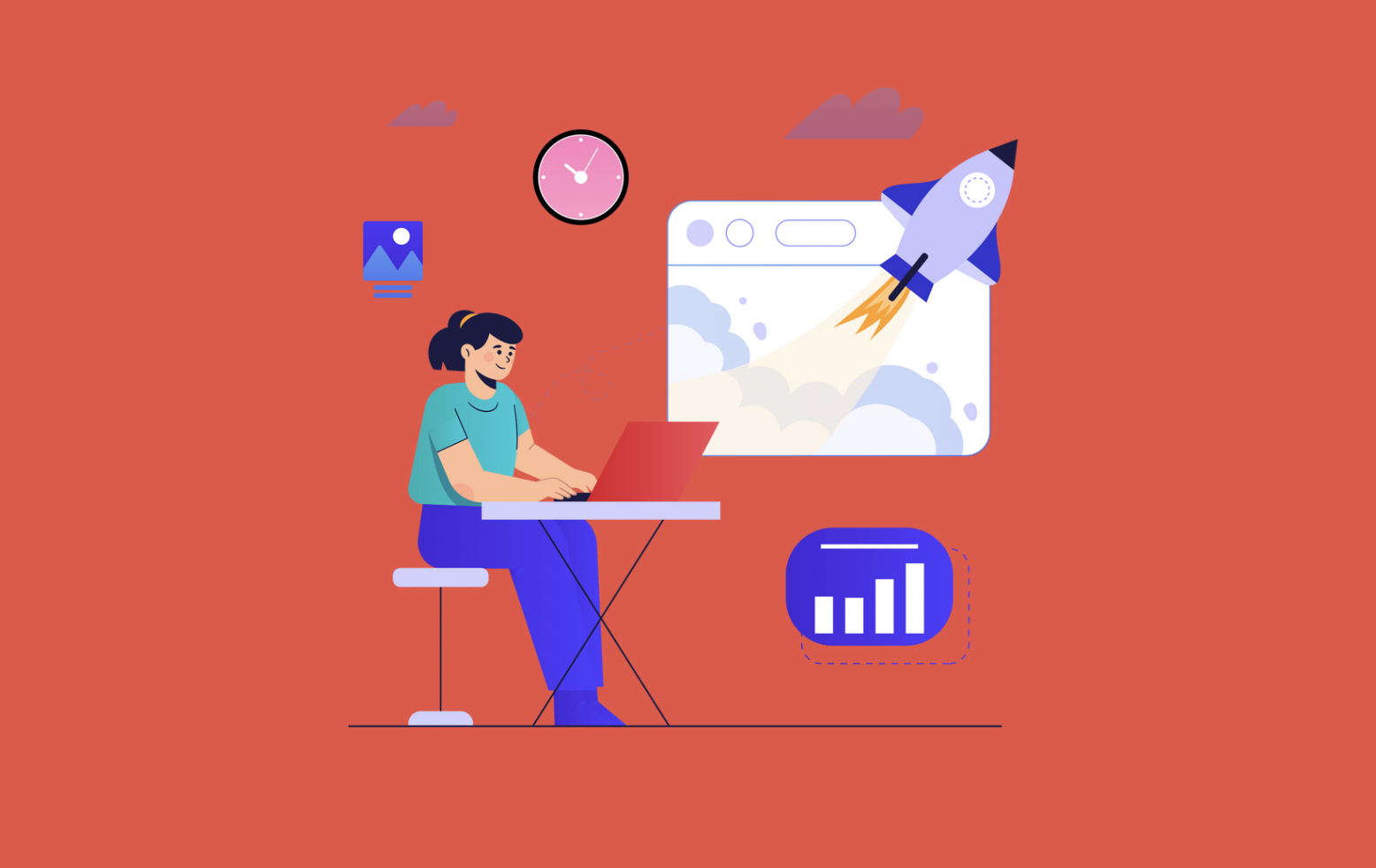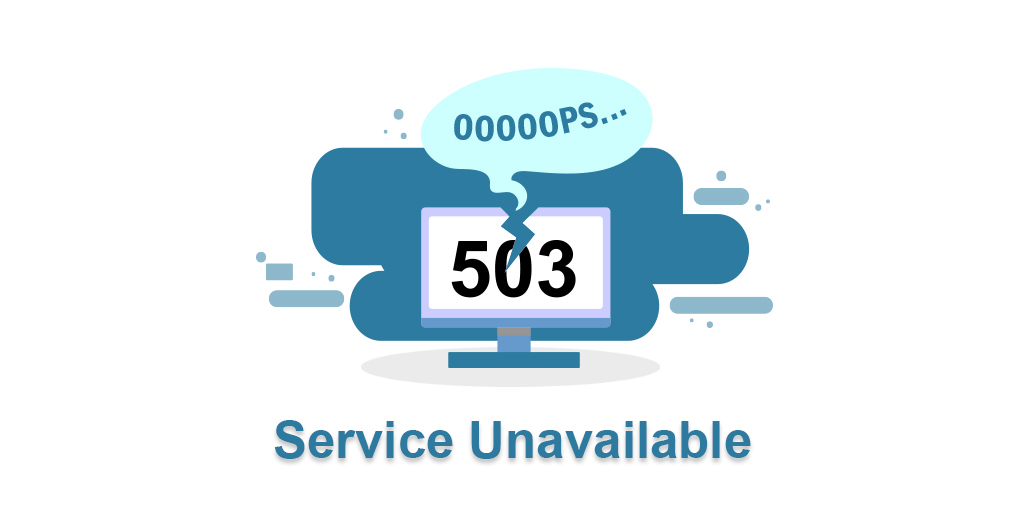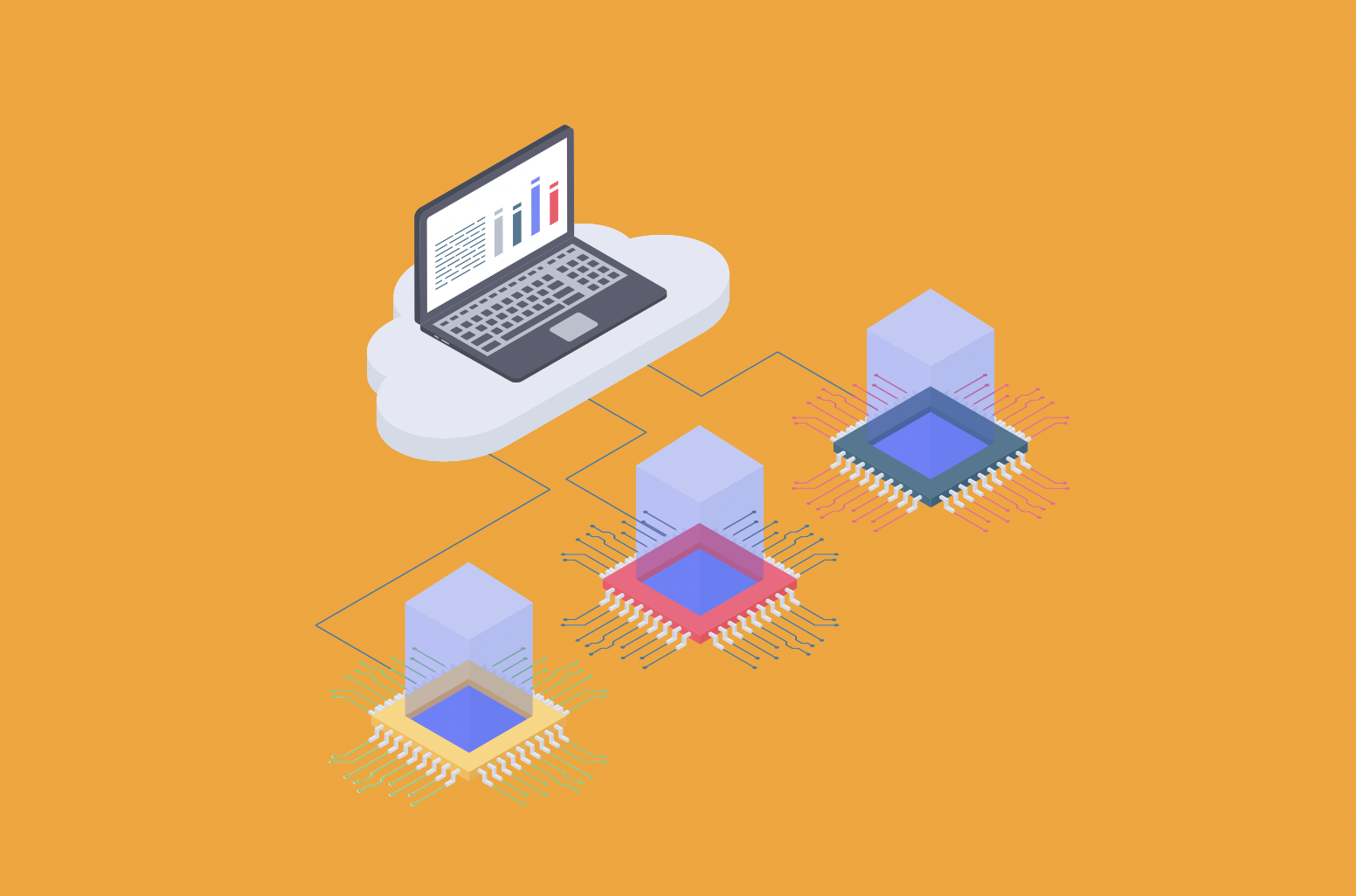Before visiting a website, you must use a Domain Name Server (DNS). During the process, you may receive a message that says “DNS server not responding.” This is an indication that the decentralized naming systems that convert hostnames to IP addresses did not respond.
These types of DNS errors can result from a range of factors. Fortunately, most of them have easy answers. The solution could be as simple as restarting your computer or switching up your web browsers.
You are looking for a quick solution to resolve the ‘DNS server not responding’ error in WordPress? Many factors can lead to this issue on your WordPress site or even third-party sites.
How can you troubleshoot and fix the ‘DNS server not responding’ error in WordPress with ease? Read below:
What is the reason behind the ‘DNS Server not responding’ error in WordPress?`
DNS server not responding’ error is one of the most common WordPress errors. It causes you to be unable to access your own site, which makes troubleshooting the issue difficult.
When you input a web address into your browser, your router sends it to a DNS server, which dissolves and returns as an IP address. If the DNS server fails to complete the name resolution process correctly, a message will usually be displayed indicating that the server is not responding.
The status “DNS Server Not Responding” indicates that your browser was unable to connect to the internet. Common causes of DNS errors include issues with the user’s connection, network or internet connectivity, misconfigured DNS settings, and an outdated browser. The lack of the DNS can also be attributed to a temporary server outage.
Even so, let’s take a closer look at some simple fixes to troubleshoot and fix the ‘DNS server not responding’ error on your website.
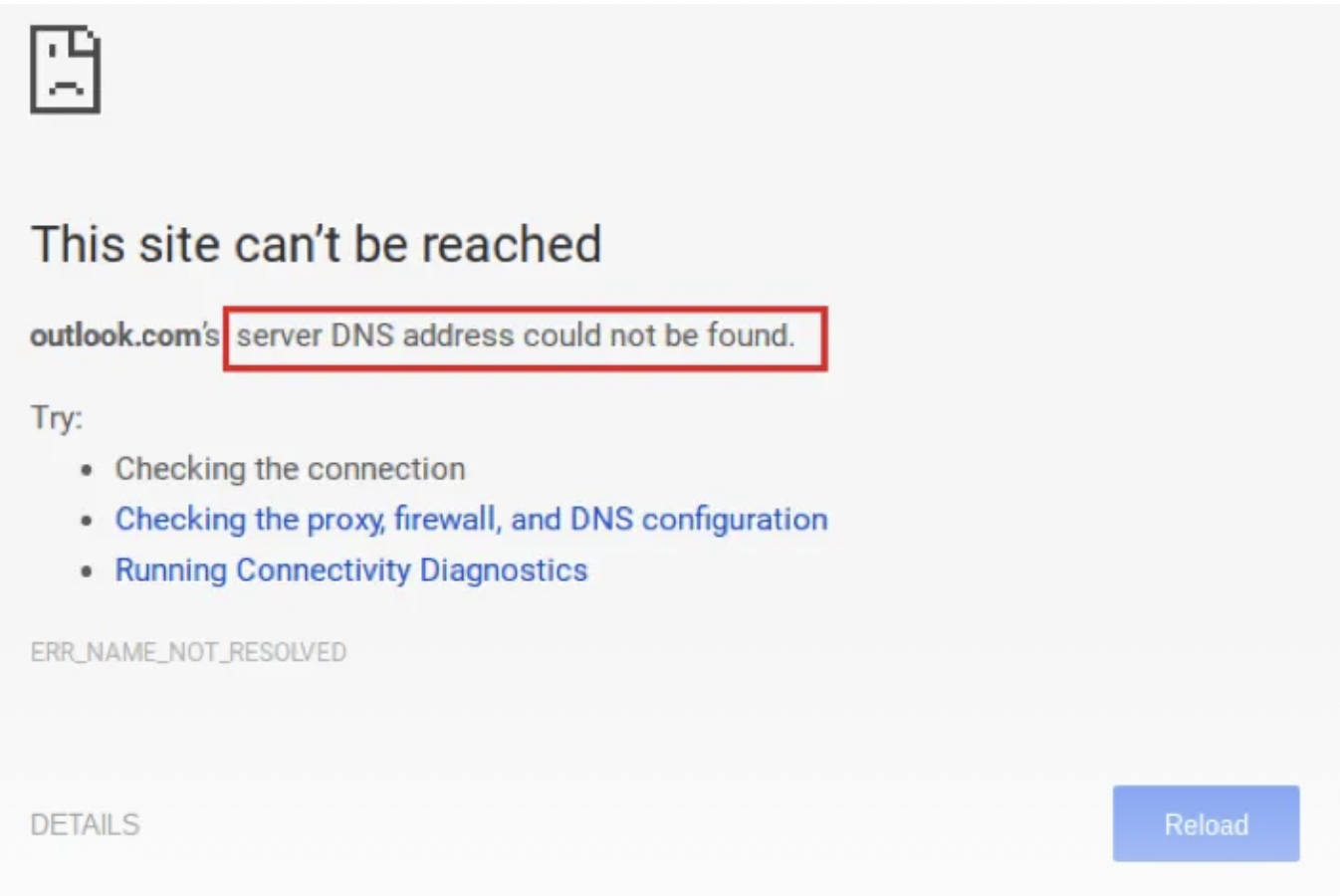
How Do I Fix DNS Server Address Error?
Fortunately, there`s no need to contact technical support to resolve this issue. Normally this type of error is for the user to choose which one to select, so we will walk you through it step by step to ensure that the task is completed correctly.
Use another device
Try to connect to the DNS server on a different browser or device. Remember to access the same network and server that you are trying to connect to. If the other device is connected to a server in the same network, then your main device is causing an issue.
The problem can be fixed by testing it on a mobile phone, but if the connection is still established through other devices, it will not affect the website. If the device is not connected to the server, it’s not your fault, but the site you’re trying to access is at fault.
Troubleshoot the Network Connections
Windows Specifications
Run a Windows diagnostic as below: Head to your Windows Control Panel and select Network and Internet. Afterwards, you must select Network and Sharing Center. Under Troubleshooting problems, go to Change your Network Settings. Choose Additional Troubleshooters, the Network Connections page and Run the Troubleshooter. Following the Troubleshooting process, you can then proceed to further fix the following DNS Server Issues.
Mac Specifications
For MacOS, the following steps can be used to run a diagnostic:
Restart all running apps on your device aside from your connection to the network you are having problems with. Press the Options key, and you can see the Wi-Fi Status icon in the menu bar. Afterward, choose Open Wireless Diagnostics. Take note of the instructions displayed on the screen. Wait until the scanning is done. On the Summary page, you can find the Info icon.
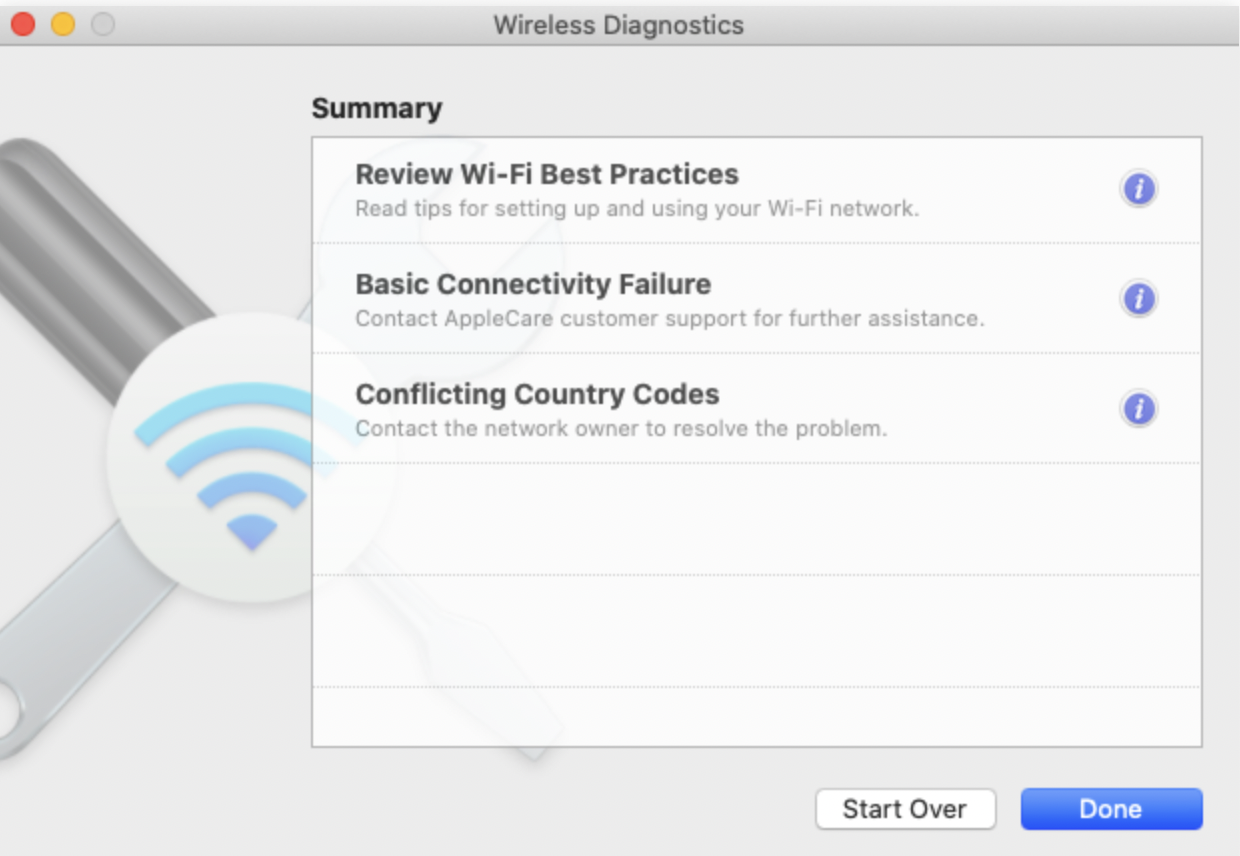
Switch Web Browser
In some cases, switching between browsers can help resolve DNS address issues. For instance, you can switch from Microsoft Edge to Google Chrome. Even so, other browsers will encounter particular DNS server problems due to the lack of updates or backups of your DNS server.
To fix the issue, try one of the several popular browsers that have been proven to work: - Mozilla Firefox - Google Chrome - Microsoft Edge
If this resolves your problem, you may need to update your default browser to its current version. If the error message “DNS Server Not Responding” persists, proceed to the next step.
Restart Modem and Router
Your modem or internet router may not be connecting to your device when you have an internet connection, which can cause some difficulties when trying to connect to the DNS Server
Restarting your router or modem requires the use of a power button and the ability to disconnect the power cord from the wall outlet. After this process, it is recommended to wait for a minimum of 30 seconds (or your internet service provider’s recommended time) before reconnecting the router or modem to the wall outlet. Next, press the power button to reboot your device.
Always double-check the instructions on your router if it fails. Once this is done with a strong internet connection, try to connect to the preferred DNS servers
Start Safe Mode on your computer
If your OS is not functioning correctly, you may be notified with the “DNS Server Not Responding” error message. To resolve this issue, try to boot your Windows device in Safe Mode.
In this manner, files and resources used for running Windows will be reduced; it is an effective way to fix problems.
Temporarily Disable Your Antivirus Software or Firewall
In case the “DNS Server Not Responding” error occurs despite the above steps, you may need to temporarily deactivate your firewall. The use of antivirus software and firewalls is essential for ensuring the security of your devices, but they can also cause problems that disrupt network connections.

Deactivate Secondary Connections
If turning off your antivirus software or firewall was unsuccessful, you can try disabling any secondary connections on your device. Ensure that the connection you’re currently using is only active.
Disable the Windows Peer-to-Peer Feature
If you’re experiencing the “DNS Server Not Responding” error message on Windows, disable your firewall and try using the Peer-to-Peer (P2P) feature. Note: This feature is exclusive to Windows 10.
The use of this feature helps to conserve your device’s download speed. Essentially, it allows you to download and update Windows on one go, then uses your device as a tool to distribute or share the updated version across other computers on your local network.
Unfortunately, it can occasionally mess with DNS operations. It’s worth deactivating to check if this resolves the error message you’re currently encountering.
Flush the DNS
By using your computer, you can accomplish this. Start Windows and type in CMD. Afterwards, copy typeipconfig/flushdns. Press Enter and the browser restarts.
Troubleshoot
In some cases, there may be issues with the router or ISPs. You should contact your internet service provider for technical support in that scenario. You may choose to establish a connection with a completely different browser.
Connect using ethernet
When the ethernet cable is connected to your router and you are now capable of connecting to that web, it indicates the root cause of the issue on the side of your router. It’s recommended to reset it and then start the connection again to check if the issue has been fixed.
So, if you aren’t getting any solution from these methods, don’t worry. Now the next step is to change the DNS server.
This is a slightly complicated process, but follow the steps below
Navigate to your connections page from the settings tab. Select the name of the current correction.
Then proceed to adjust the settings of this connection option that is situated in the top left corner of your window.
The ethernet properties window will open up on your screen. Check the internet protocol version 4 checkbox and click on Properties.
Choose to use the following DNS server addresses and then type in any DNS address in the text box as shown below.
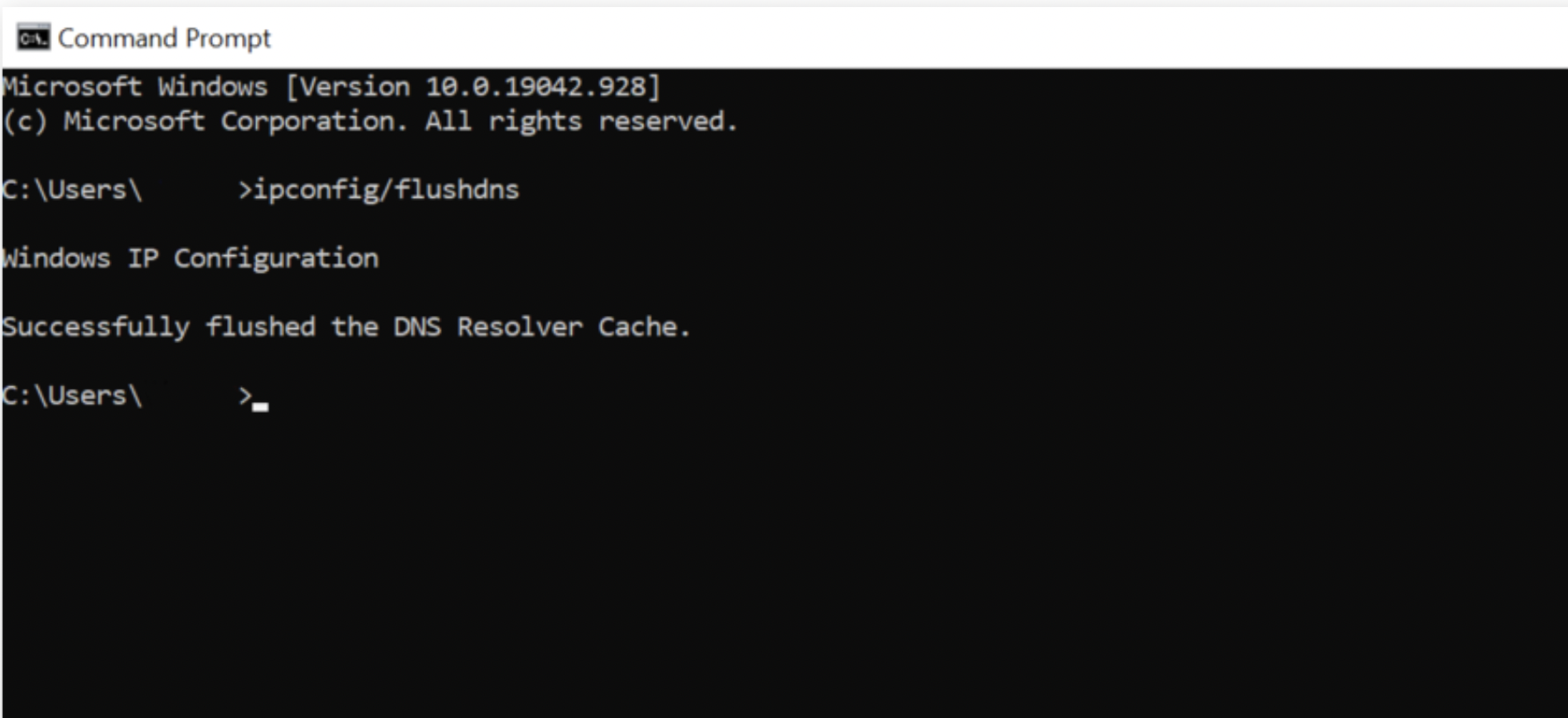
What DNS server should I choose?
Below are the top 6 DNS Server IP addresses that you can use for free.
One of the fastest and most reliable free DNS servers globally is provided by Google. Either use the primary DNS or the secondary DNS, which is 8.8.8.4.4>?
One of the most reliable servers for personal and enterprise-level web access/control is OpenDNSHome. 208.67.222.222> Primary DNS; 208.67.220.220 Secondary DNS>
The best, free, fast, and reliable server for family use is Cloudflare. The Primary DNS is 1.1.1.1> while the Secondary DNS is 1.0.0.1>.
The safe and reliable alternative to DNS for a fast server experience. The DNS can be either the Primary DNS (76.76.19.19>) or the Secondary DNS (76.223.122.150>).
Convenient: AdGuard DNS servers are less intrusive, providing a family-friendly and fast connection. It has a Primary DNS of 94.140.14.> and a Secondary DNS of 94.140.15.15>.
Quad9 provides the best free servers for mobile, desktop, and IoT devices. “The Primary DNS: 9.9.5.9.9” The Secondary DNS: “149.112.112.112” The DNS Server Not Responding message may be related to the servers themselves. After testing all possible solutions, if the browser appears to work on all except one device, use an alternative server or wait until you try again, as sometimes there is a server outage.
Final thoughts
This error message can be extremely frustrating, but we get it. It hinders progress and impedes your work. We have put forward some of the most effective solutions to address the issue of the DNS server not responding to error message. Give each of them a try and find out which one will solve your problem with ease and efficiency. With the help of the data we have shared with you, you will be able to reduce the problems and allow your work to run more smoothly.

Nadejda Milanova
An experienced Content creator in the field of Search Engine Optimization (SEO) and WordPress. A true proffesional with a Master's degree focused on journalism.
Read more by Nadejda Milanova