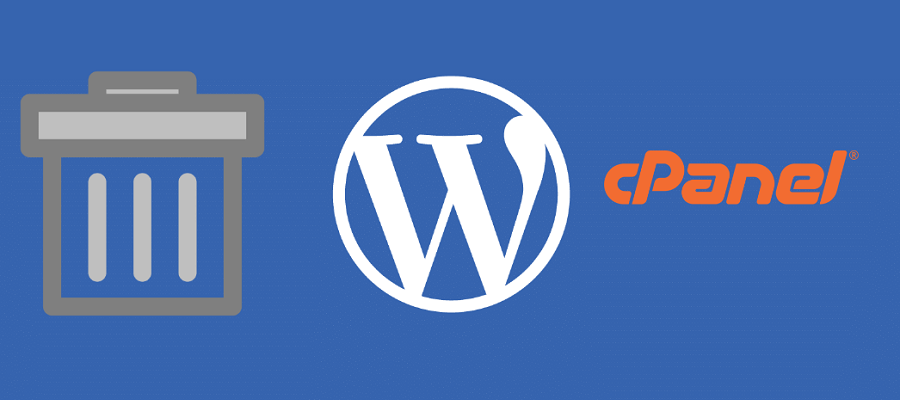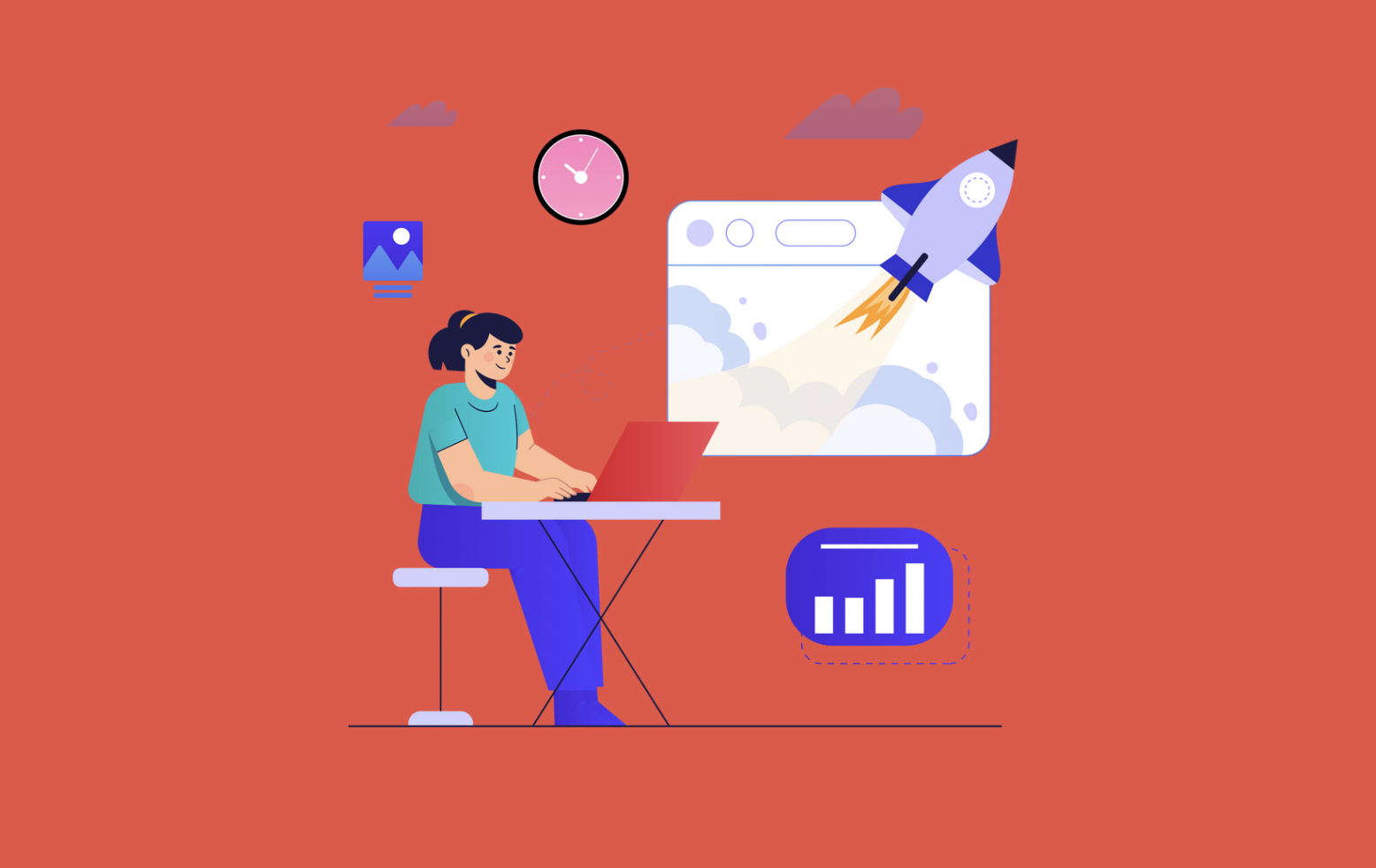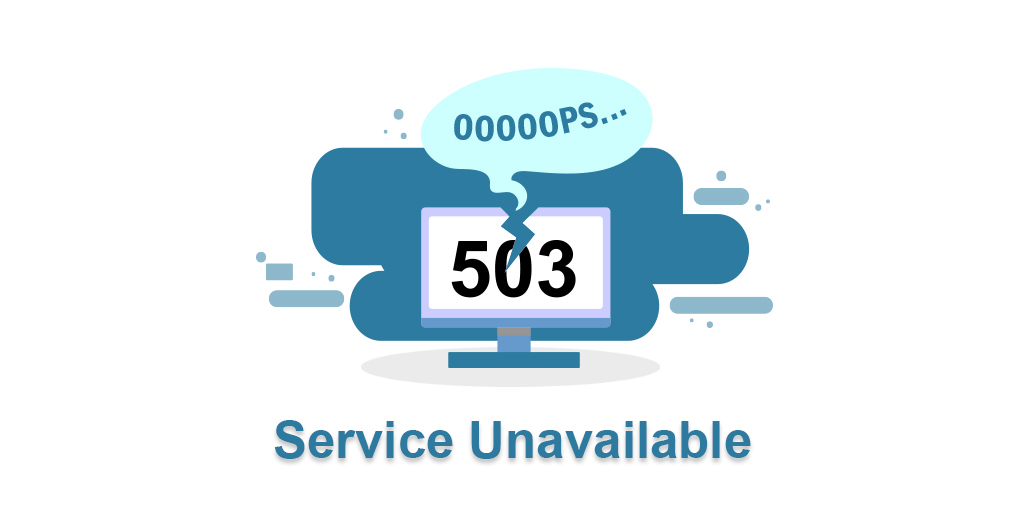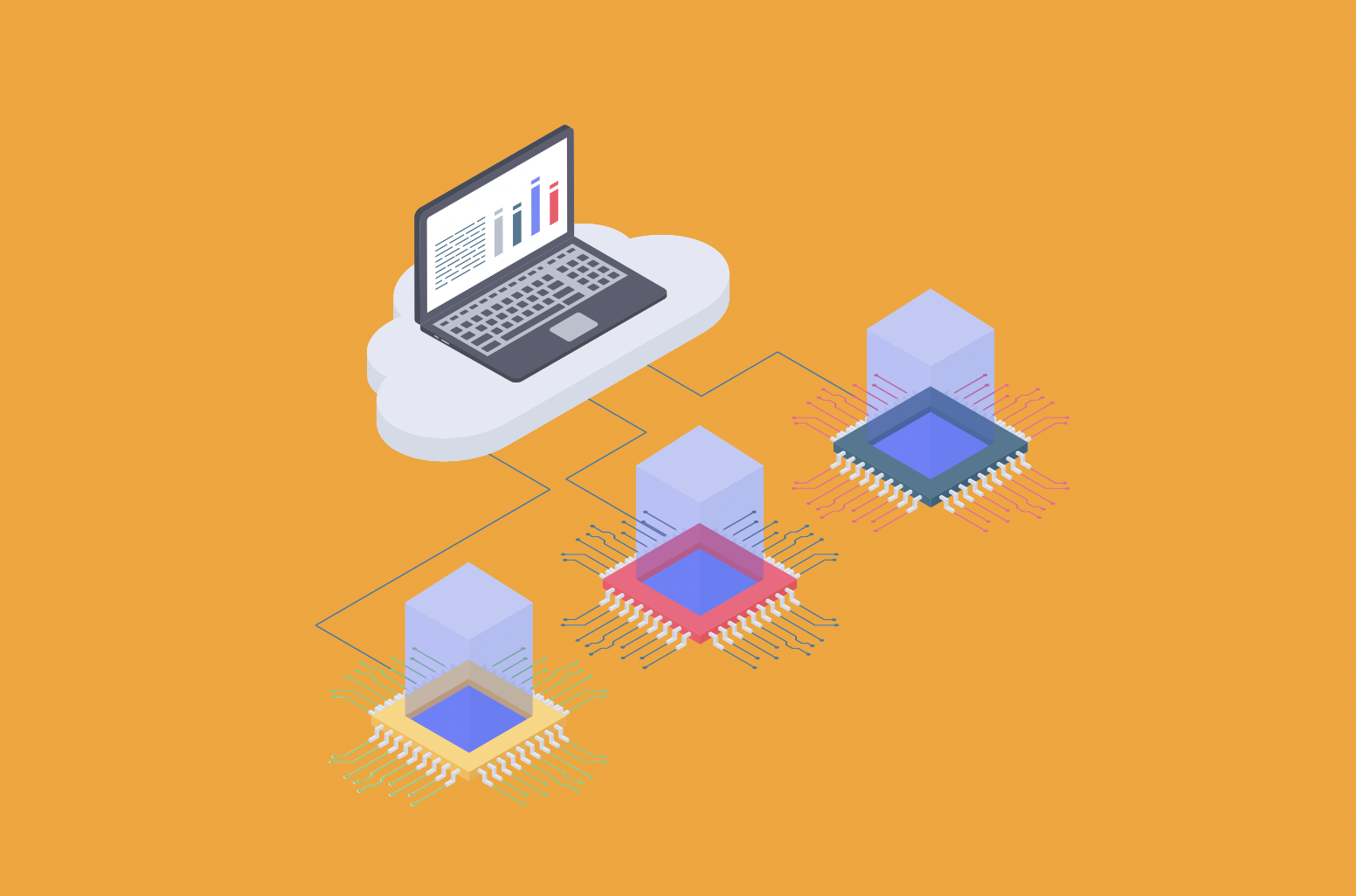Managing a WordPress site involves various tasks, from content creation to plugin updates and security maintenance. However, there are circumstances where removing a WordPress site from cPanel becomes necessary. Whether it's for a fresh start, improved performance, or migrating to a new hosting environment, understanding when and why to remove a WordPress site is essential for effective website management.
In this blog post, we will explore some common scenarios where removing a WordPress site from cPanel becomes a viable option. We'll discuss the benefits of starting anew, optimizing server resources, and ensuring a smooth transition to a new hosting environment. So, if you've ever wondered why and when it might be necessary to remove a WordPress site from cPanel, read on to discover the answers.
Pre-Removal Preparations
Maintaining a website involves various tasks, from content updates to design changes and plugin installations. However, there may come a time when you need to remove a website from your hosting environment. Whether you're rebranding, migrating to a new platform, or simply shutting down a site, it's crucial to prioritize pre-removal preparations to ensure the safety of your valuable data.
Website backups serve as a safety net, allowing you to restore your website and its content in case of any unforeseen issues during or after the removal process. We'll explore the importance of website backups and guide you through the process of creating one using cPanel, a popular web hosting control panel.
The Importance of Website Backups:
Safeguard against data loss: Website backups protect your valuable content, including pages, posts, media files, and databases, ensuring that you don't lose crucial information.
- Easy recovery from errors: If any errors occur during the removal process, having a backup allows you to quickly restore your website to its previous state.
- Peace of mind: Knowing that your website is backed up provides peace of mind, allowing you to proceed with the removal process confidently.
Creating a Website Backup Using cPanel:
- Step 1: Log in to your cPanel account and navigate to the "Backup" or "Backup Wizard" section.
- Step 2: Choose the "Full Backup" option and select the destination for your backup file (e.g., your local computer or an external storage service).
- Step 3: Initiate the backup process and wait for it to complete. Once finished, you'll have a compressed backup file ready for safekeeping.
Remember, website backups should be stored securely in multiple locations, such as external drives or cloud storage services, to mitigate the risk of data loss.
Understanding the Connection Between WordPress and cPanel
WordPress sites can be easily hosted in cPanel, a popular web hosting control panel that provides a user-friendly interface for managing various aspects of your website. cPanel offers several features and tools that facilitate the hosting of WordPress sites, making it a preferred choice for many website owners.
Here is an overview of how WordPress sites are hosted in cPanel:
Web Hosting Account Setup: To host a WordPress site in cPanel, you need to first sign up for a web hosting account with a hosting provider that supports cPanel. Once you have registered and obtained your hosting account credentials, you can log in to cPanel.
Domain and DNS Management: In cPanel, you can manage your domain names and their associated DNS settings. You can add new domains, subdomains, and manage domain redirects. It's important to ensure that your domain is correctly pointed to the cPanel server to make your WordPress site accessible.
File Manager: cPanel provides a File Manager tool that allows you to upload, modify, and manage files and folders on your hosting account. You can use the File Manager to upload the WordPress installation files or make changes to your site's files, such as themes and plugins.
MySQL Databases: WordPress requires a MySQL database to store its content and settings. In cPanel, you can create and manage MySQL databases using the MySQL Database Wizard or the phpMyAdmin tool. You'll need to create a database, assign a username, and set a password for your WordPress installation.
Installation of WordPress: cPanel offers a variety of options to install WordPress easily. It typically includes an auto-installer like Softaculous or Fantastico, which allows you to install WordPress with just a few clicks. These auto-installers handle the database setup, configuration, and file placement automatically.
WordPress Updates and Maintenance: Once your WordPress site is installed, you can use cPanel to manage updates and perform regular maintenance tasks. cPanel provides tools to update your WordPress core, themes, and plugins, ensuring that your site remains secure and up to date.
Additional Features: cPanel offers additional features that can enhance your WordPress hosting experience. These include email management, security settings, SSL certificate installation, website backups, and access to server logs and statistics.
Hosting WordPress sites in cPanel provides a comprehensive environment for managing all aspects of your website, from domain management to file handling, database setup, and security measures. With its intuitive interface and powerful features, cPanel simplifies the process of hosting and maintaining WordPress sites, making it a popular choice among website owners.
Detailed Guide: How to Remove a WordPress Site from cPanel
Note: Before proceeding with the removal process, make sure you have a backup of your WordPress site's files and database. This ensures that you can restore your site if needed.
Step 1: Log in to cPanel Go to your web hosting provider's website and log in to your cPanel account using your credentials.
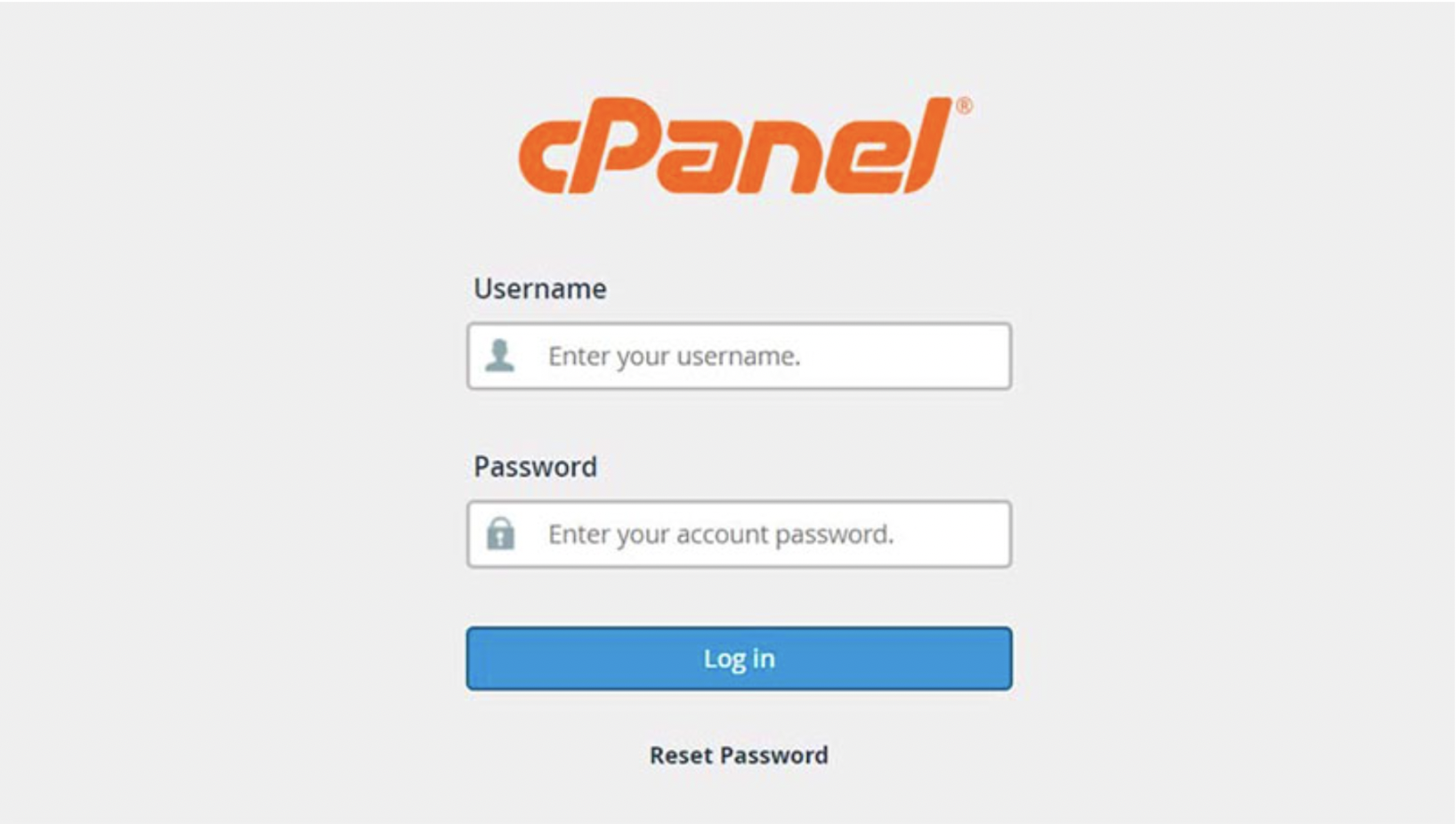
Step 2: Locate the File Manager In the cPanel dashboard, locate and click on the "File Manager" icon. It is usually found in the "Files" or "File Management" section.
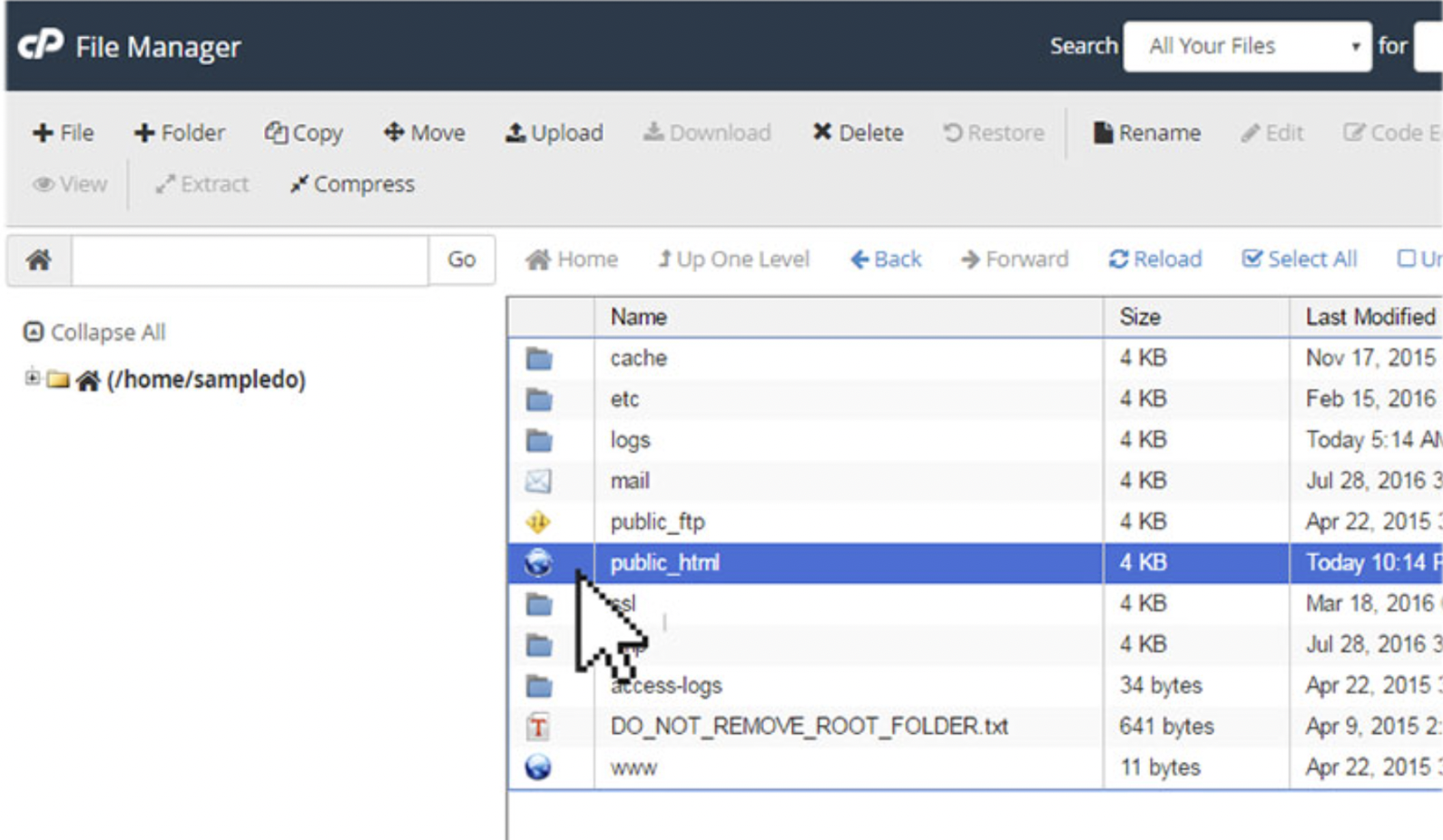
Step 3: Navigate to the WordPress site's directory In the File Manager, navigate to the directory where your WordPress site is installed. This is typically located in the "public_html" or "www" folder. Double-click on the folder to open it.
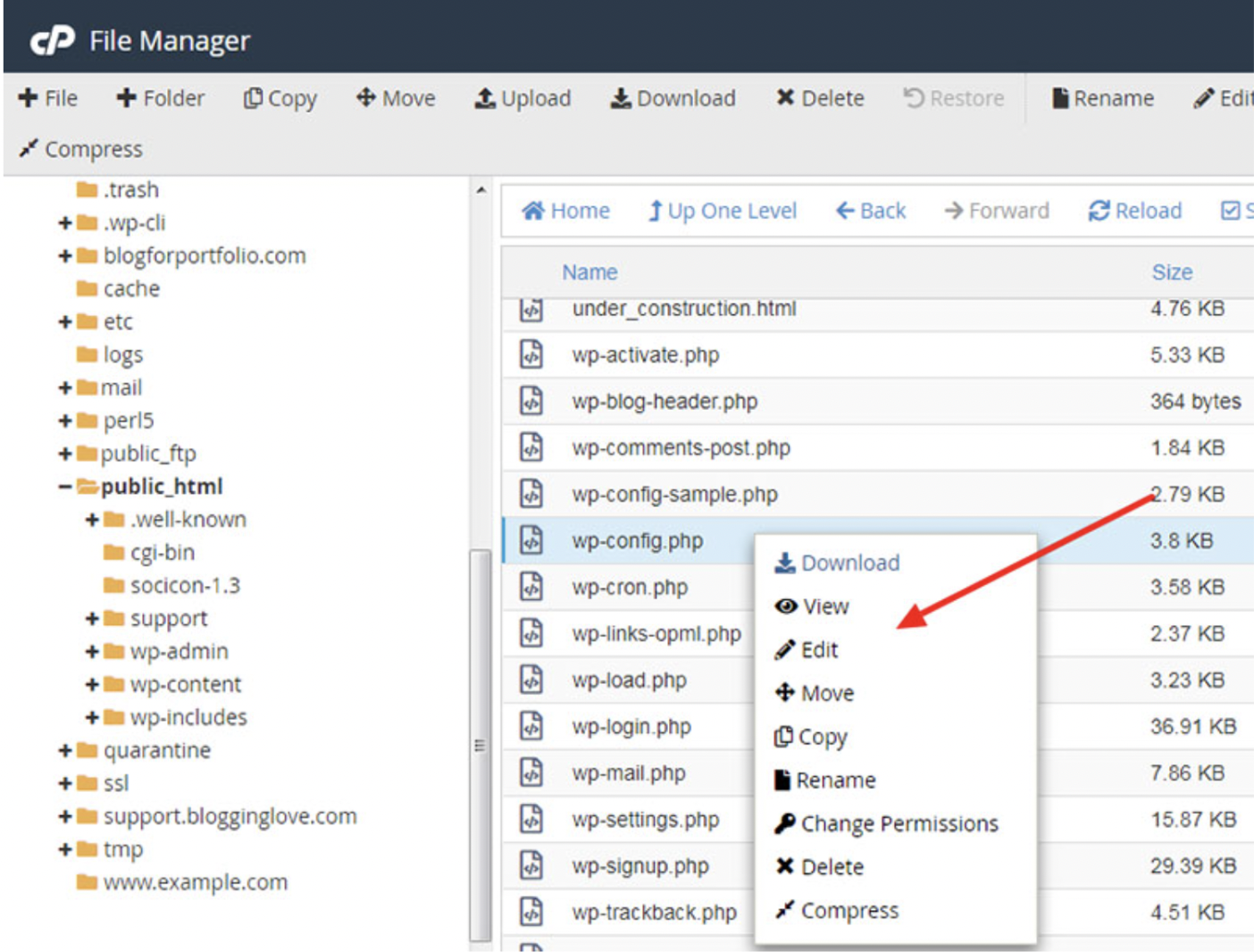
Step 4: Select all WordPress files Once inside the WordPress site's directory, select all the files and folders by pressing "Ctrl+A" (Windows) or "Command+A" (Mac) on your keyboard. Right-click on the selected files and choose the "Delete" option.
Step 5: Confirm the file deletion A pop-up window will appear asking you to confirm the deletion. Make sure to check the box that says "Skip the trash and permanently delete the files." Then, click on the "Confirm" button to proceed.
Step 6: Remove the WordPress database Return to the cPanel dashboard and locate the "Databases" section. Click on the "MySQL Databases" or "phpMyAdmin" option.
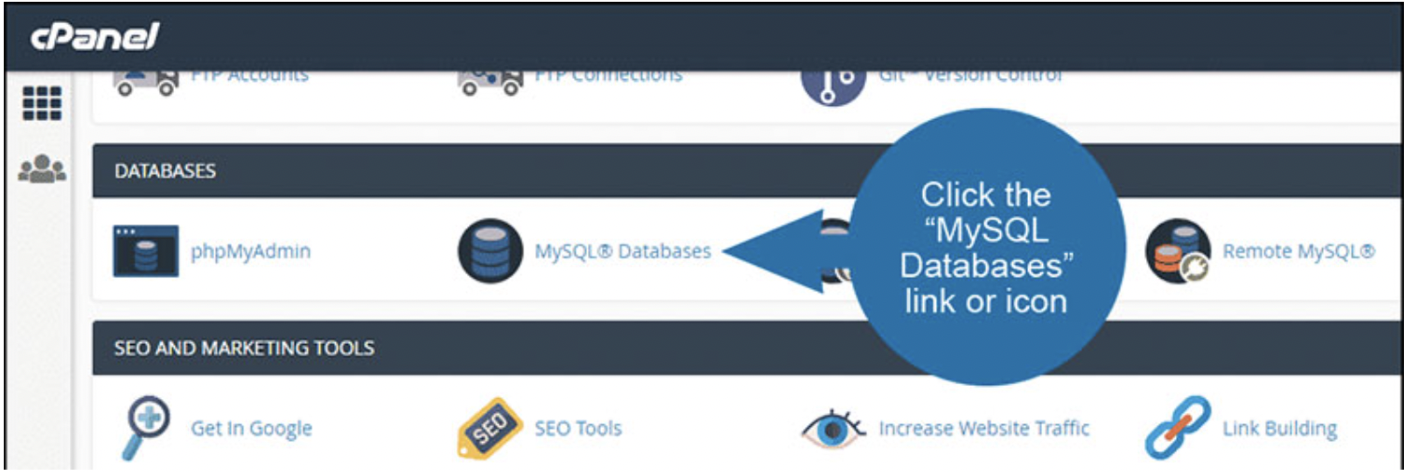
Step 7: Choose the WordPress database In the database management tool (either MySQL Databases or phpMyAdmin), locate the database associated with your WordPress site. Click on it to open it.
Step 8: Drop the database tables Within the WordPress database, you'll see a list of tables. Select all the tables by ticking the checkbox at the top or individually selecting them. Once all tables are selected, look for the "Drop" option and click on it to delete the tables.
Step 9: Confirm the database table deletion A confirmation message will appear asking you to confirm the deletion of the selected tables. Click on the "Yes" or "OK" button to proceed.
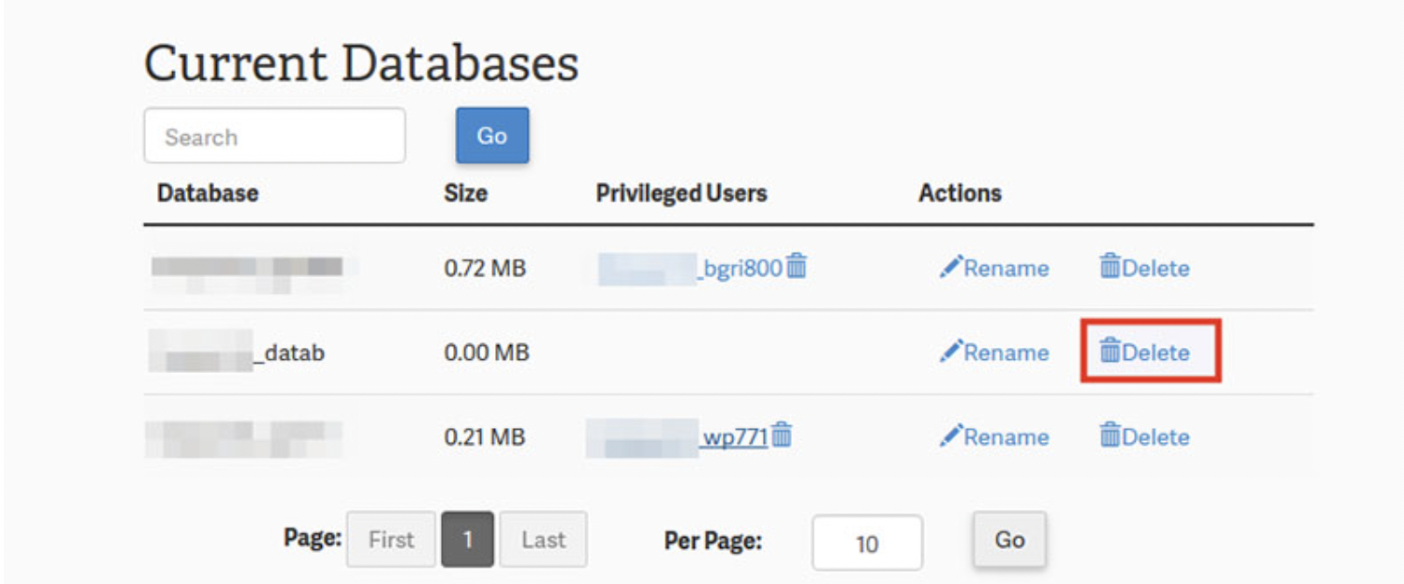
Step 10: Verify the removal Double-check that all WordPress files and the database have been successfully removed. You can refresh the File Manager and database management tool to confirm.
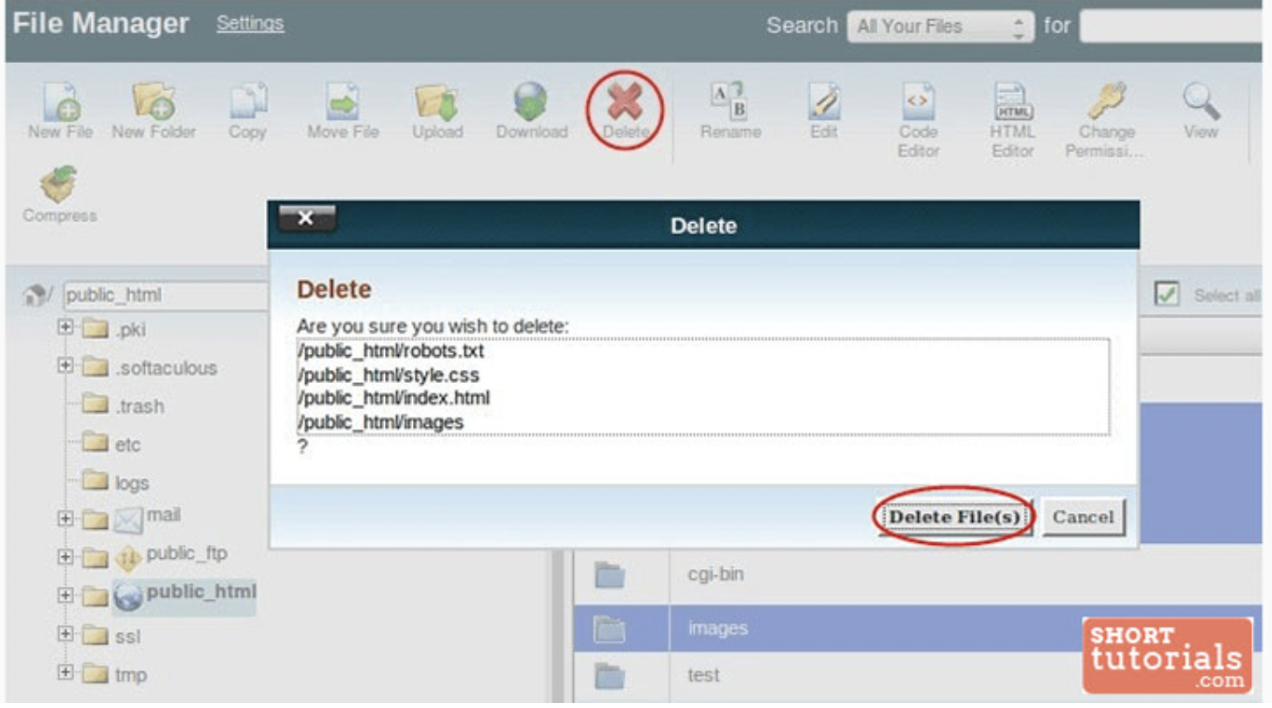
By following these steps, you can remove a WordPress site from cPanel. Remember to always back up your site's files and database before proceeding with any deletion to ensure you have a copy of your data.
Conclusion
In conclusion, removing a WordPress site from cPanel is a straightforward process that involves a few simple steps. By following the steps outlined in this guide, you can easily remove your WordPress site and ensure a clean uninstallation from your hosting account.
It's essential to remember that removing a WordPress site should be done with caution and after taking a backup of your site's files and database. This backup ensures that you have a copy of your data in case you need to restore or migrate your site in the future.
By logging into cPanel, navigating to the File Manager, and deleting the WordPress site's files and folders, you remove the site's core installation. Additionally, accessing the database management tool in cPanel allows you to drop the WordPress site's database tables, effectively removing all associated data.
Following these steps helps maintain a clean and organized hosting environment, freeing up resources and ensuring the proper removal of your WordPress site.
Always exercise caution and double-check your actions before proceeding with any deletions. If you have any doubts or concerns, it's advisable to seek assistance from your hosting provider's support team.
By properly removing a WordPress site from cPanel, you can confidently manage your web hosting account and make room for new projects or site installations. Remember to keep backups of your important data and regularly maintain your hosting environment for optimal performance and security.
We hope this guide has provided you with a clear understanding of how to remove a WordPress site from cPanel. If you have any questions or need further assistance, don't hesitate to reach out to your hosting provider for support. Happy website management!
Will removing a WordPress site from cPanel delete all my website data?
Yes, removing a WordPress site from cPanel will delete all the files and database associated with the site. It's crucial to take a backup of your data before proceeding.
Can I restore my WordPress site after it has been removed from cPanel?
Once you have removed a WordPress site from cPanel, the files and database are permanently deleted. It's recommended to have a backup of your site's data to restore it if needed.
Is it necessary to remove a WordPress site from cPanel before reinstalling it?
It's not always necessary to remove a WordPress site from cPanel before reinstalling it. However, if you want to start with a clean installation or if you're migrating the site to a different location, removing it can ensure a fresh start.
What happens if I accidentally delete the wrong files or database tables?
It's crucial to double-check your actions before confirming any deletions. Accidentally deleting the wrong files or database tables can result in permanent data loss. Always take a backup and proceed with caution.
Can I remove a WordPress site from cPanel if I don't have access to it?
Typically, you would need access to cPanel to remove a WordPress site. If you don't have access, you may need to contact your hosting provider's support team for assistance.
Are there any alternative methods to remove a WordPress site if I don't have access to cPanel?
If you don't have access to cPanel, you can explore alternative methods such as using a website management tool provided by your hosting provider or contacting their support team for guidance.
How often should I remove unused WordPress sites from cPanel?
It's a good practice to periodically review your hosting account and remove any unused or unnecessary WordPress sites. This helps maintain a clean and organized hosting environment.
Can I remove a WordPress site from cPanel and keep the domain name?
Removing a WordPress site from cPanel only affects the site's files and database. It doesn't directly impact the domain name. You can continue using the domain name for other websites or link it to a different installation if desired.

Nadejda Milanova
An experienced Content creator in the field of Search Engine Optimization (SEO) and WordPress. A true proffesional with a Master's degree focused on journalism.
Read more by Nadejda Milanova