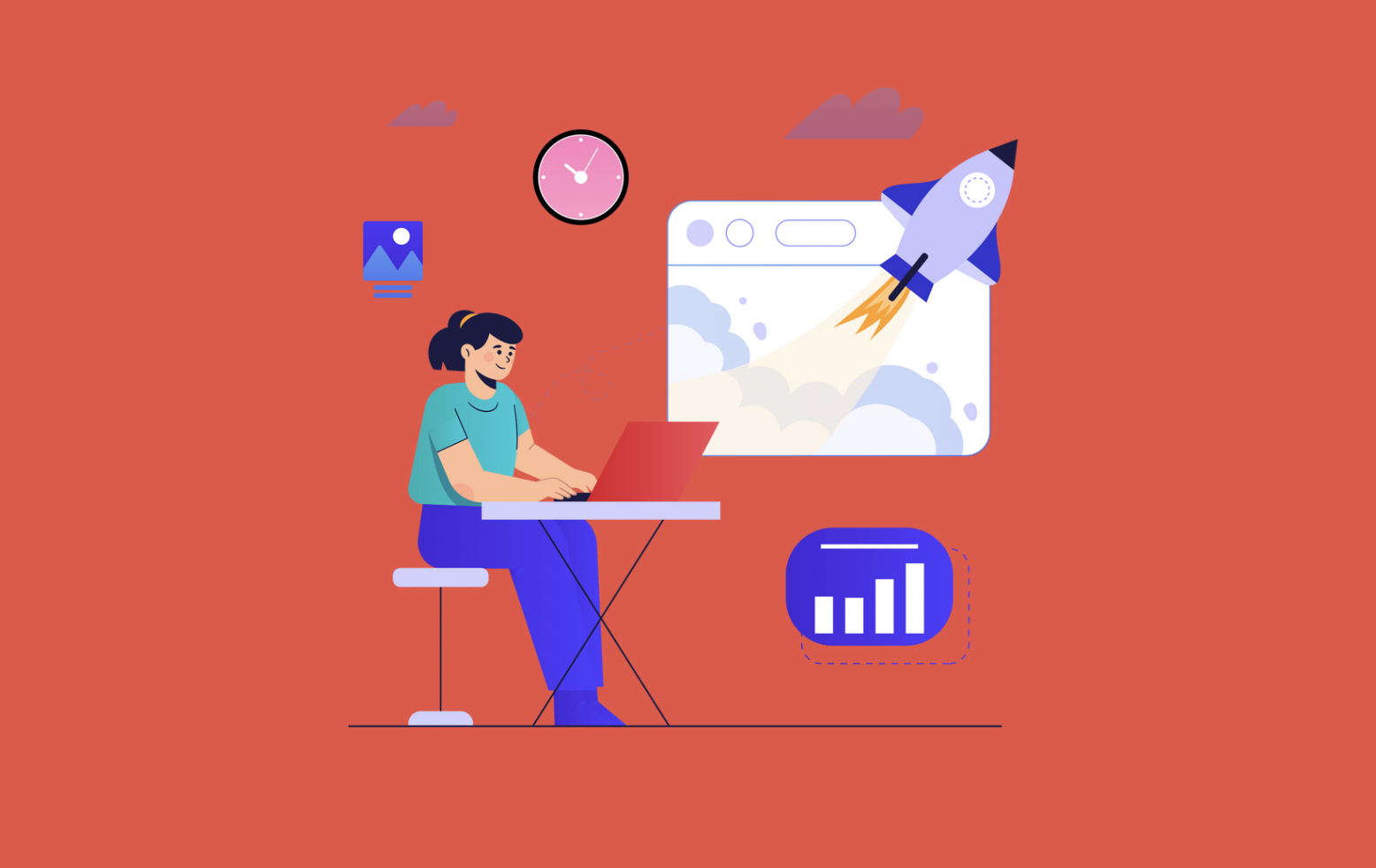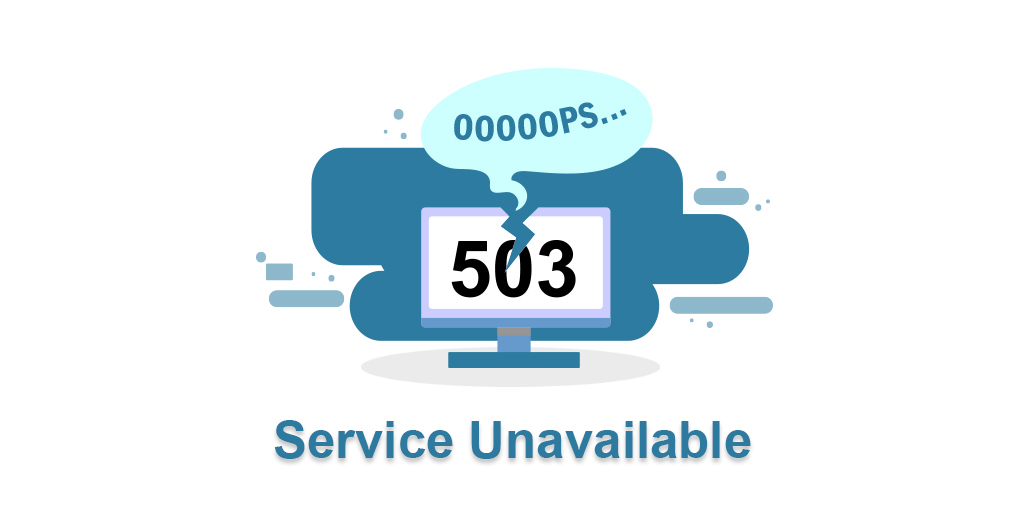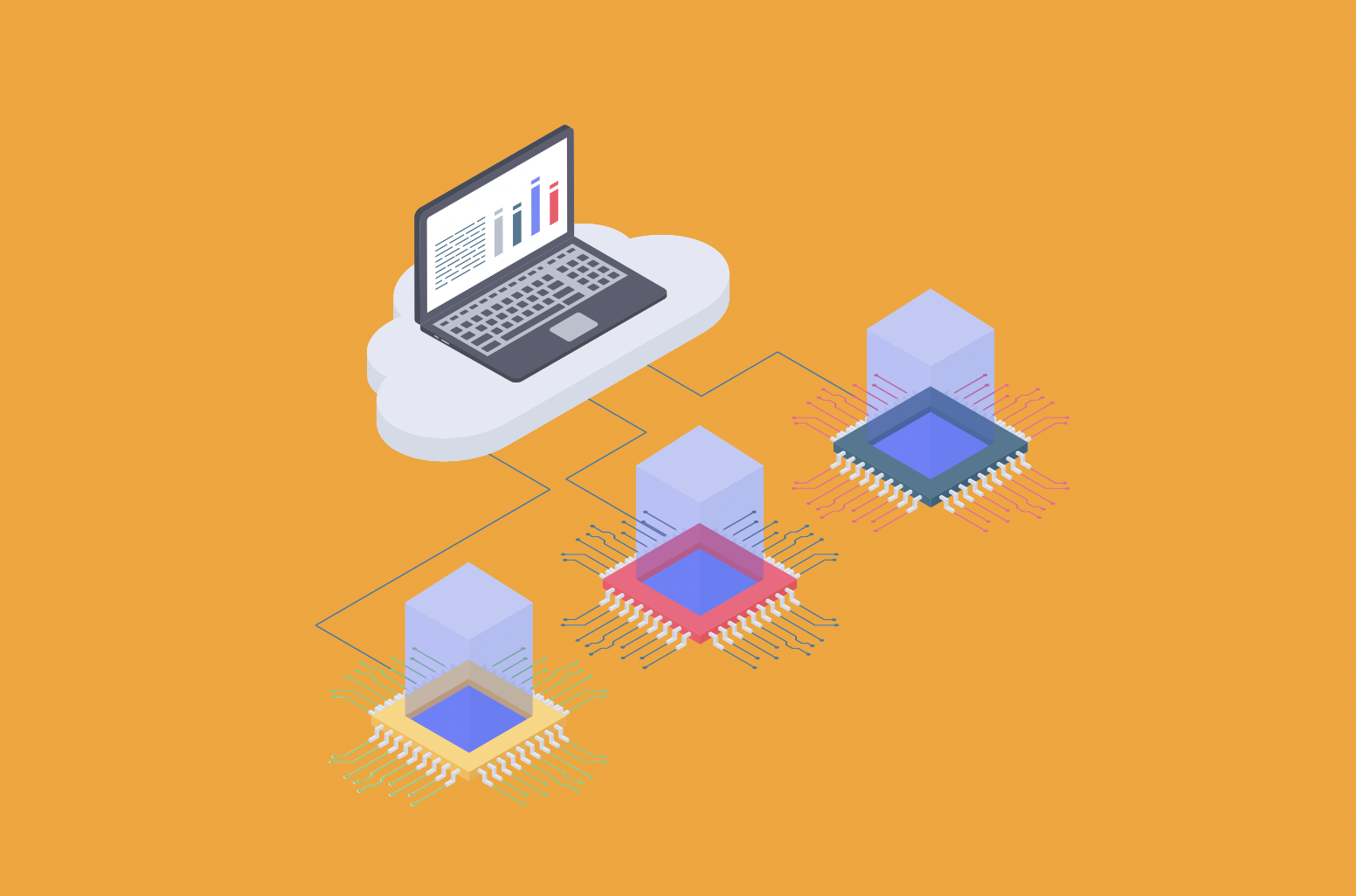This Site Can’t Offer a Safe Connection” is one of the most frequent errors you may encounter while using the internet. Instead of displaying the page, the browser alerts users that it has encountered difficulties loading the site.
Identifying this error is often difficult. Possible causes include incorrect date and time settings and the misconfiguration of Secure Sockets Layer (SSL). However, fixing it is possible, whether you are the owner or a visitor of this website.
What Is ‘This Site Can’t Provide a Secure Connection’ Error?
The “This Site Can’t Provide a Secure Connection” error is shown when the website does not comply with the HTTPS protocol. The main reason is mainly due to the lack of an SSL certificate, not using HTTPS automatically, having an expired or invalid SSL certificate, or the SSL cache being outdated in your browser.
In Chrome for example, if the website you are trying to visit is not using TLS/SSL protocols, you will see the “This Site Can’t Provide a Secure Connection” error. It tells users that the response sent by the target host is not valid.
To resolve this issue, Chrome recommends 3 main steps:
- Verify the connection
- Examine the proxy settings - Run Windows Network Diagnostics.
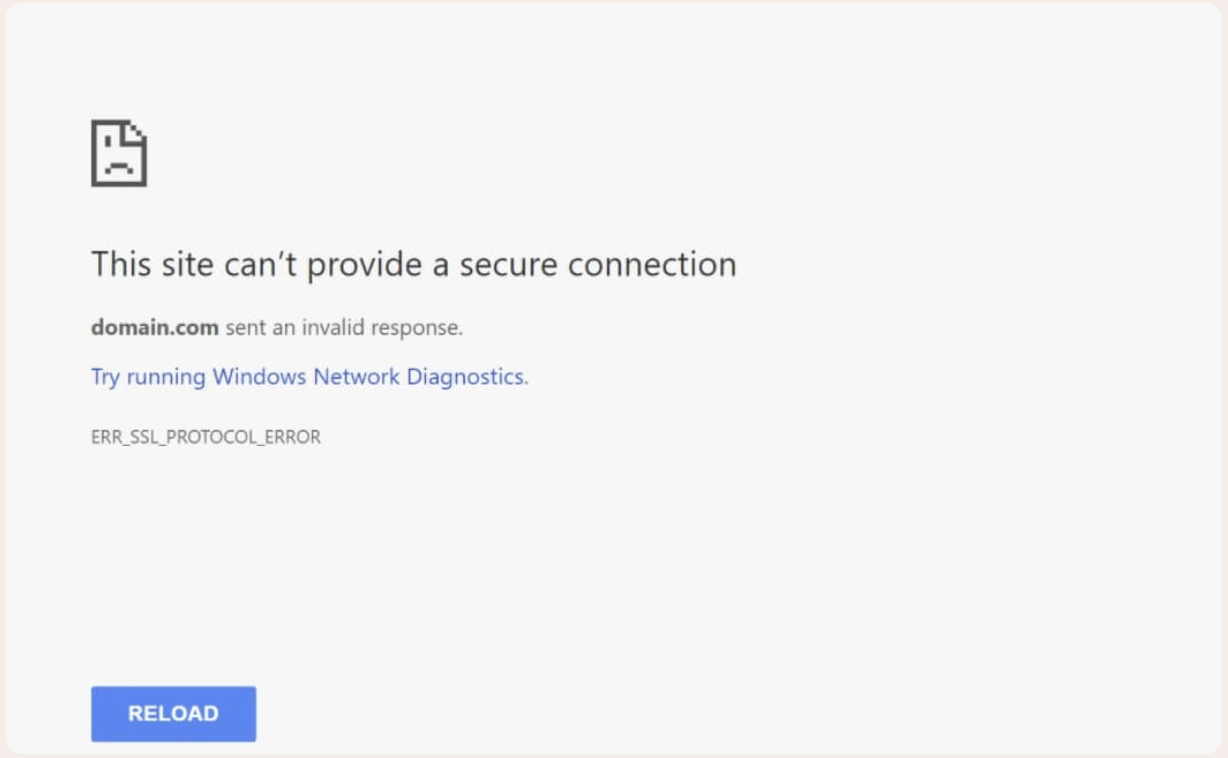
On Firefox, if the SSL certificate is invalid, you should see the Secure Connection Failed page again. Users are informed by this description that the connection to the server was restored while a web page was being loaded.
The error report from Firefox provides more details, stating that the browser was unable to authenticate the data received and requesting that users inform the website owner of the error.
Just because you see a “secure site” notification doesn’t mean the site is secure. Although there are chances of that being the case, it is usually something more simple. Two types of causes are common: problems with your web browser, and issues with the site or system.
If you observe an error message in one browser but not in others, it means that your browser’s cache is the problem and the page is functioning properly. The presence of the error in every browser indicates that the problem is either with the computer or the site.
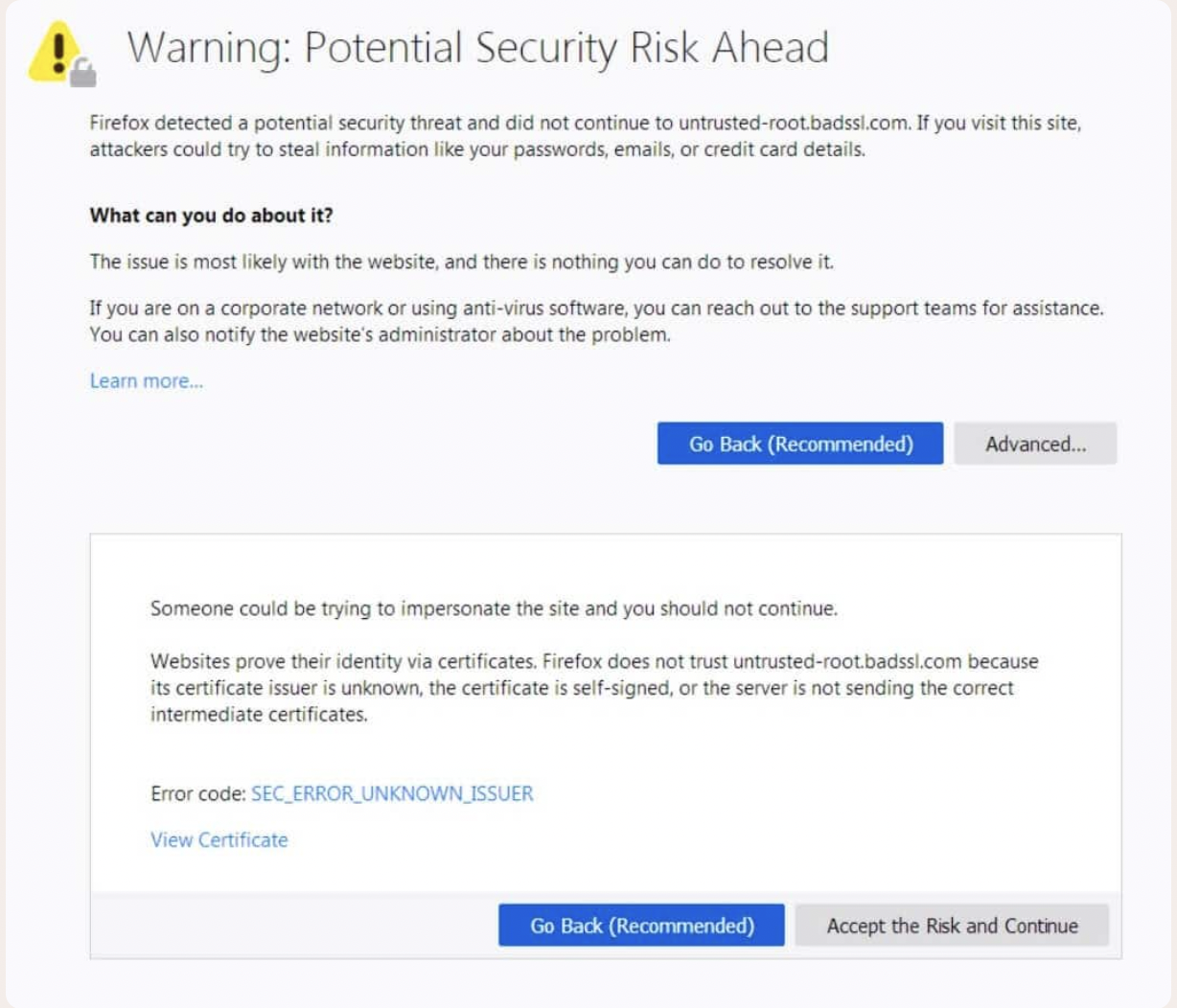
Causes Behind the “This Site Can’t Provide a Secure Connection” Error
Even though the primary reason for this error is related to website security, it may not always be the case; the problem may even be related to your browser. It could be because of the website’s system configuration at different times.
This is why you may want to try opening the same site in browsers to identify the problem. If it says the website won’t open on one side but works OK for others then that is a problem with your browser.
Let’s examine the key factors that contribute to the “This Site Can’t Provide a Secure Connection” error:
Outdated SSL Cache
One of the main reasons for this issue is outdated SSL cache. Like other data browsers, SSL Cache is reserved for users’ websites so they don’t have to load it every time they visit a site. If the cache is outdated, the browser will continue to load the older version and cause this error.
No SSL Certificate
If a website does not have an SSL certificate, it may display an error message. Because of this, all data goes through the HTTP connection. Wrong encryption of the data makes it possible for third parties to intercept the information that is being sent between the website server and the browser.
Therefore, the site is vulnerable to malware and malware attacks.
Inactive HTTPS
Option You may have an SSL Certificate installed, but the HTTPS option is not always available. This necessitates the browser to launch the site in HTTP, which doesn’t have a secure version.
Wrong Date and Time
A problem with website authentication may occur if your browser has incorrect time and date settings, which will show this error. However, it is a simple problem to fix: you can set the date and time correctly.
Extra Protective Antivirus Program
Antiviruses provide a significant level of protection by scanning systems and websites for potential errors or threats. They may lead to overprotective behavior from the software that can cause virus detection without actually having one.
Faulty browser extensions
A faulty browser extension may be the cause of the error. Browser extensions are additional features that can improve your browsing experience. Even so, the presence of an outdated or defective extension could result in a virus or threat that causes this error to occur.
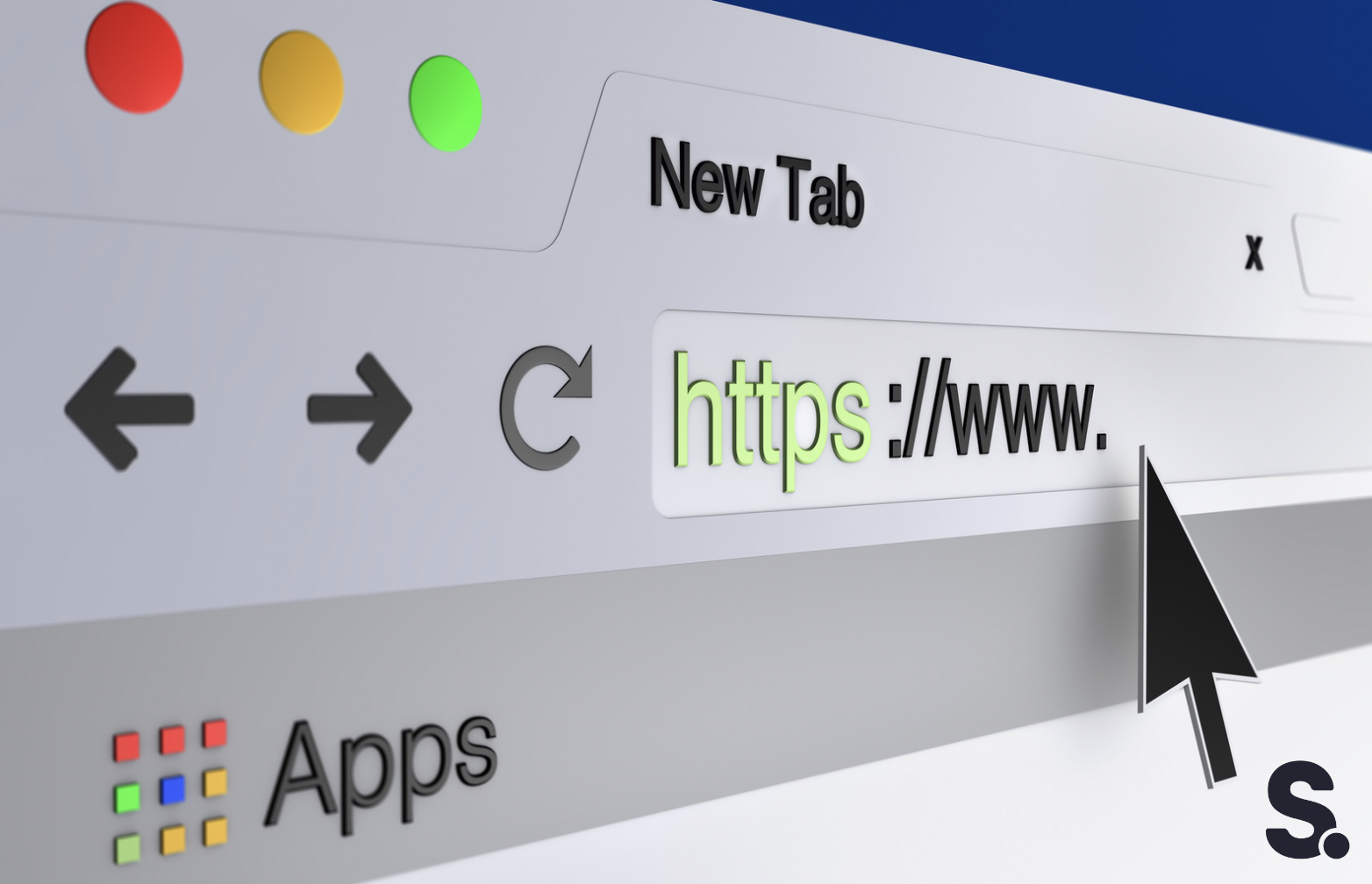
How Do I Fix The “This Site Can’t Provide A Secure Connection” Error?
1. Install an SSL Certificate
For website owners, the best way to fix this issue is by installing an SSL certificate. This solution might also resolve the Can’t Provide a Secure Connection error message. Adding this additional security layer may be done differently depending on the web hosting provider.
2. Force HTTPS connection
There are cases when an SSL Certificate has already been installed but the HTTPS connection is not enabled. In this case, you might see an error message displayed on the HTTP section of a website. A forced HTTPS Connection would resolve this error.
3. Reinstall the SSL Certificate
If your website has an invalid or broken SSL certificate, it will show the”Can’t Provide a Secure Connection” error. The best way to resolve it is by reinstalling the SSL certificate.
4. Clear SSL State
If a forced HTTPS Connection won’t resolve the issue, all you have to do is reset the SSL cache on your computer. Some users confuse it with browser history and believe that clearing it will also remove the SSL cache, but this is not the case. Since the operating system manages an SSL Cache, removing it is essential.
Follow this step-by-step guide to clear SSL Cache:
- Write Control Panel on your Windows search bar, then open it.
- Under Network and Internet, click on the “View network status and tasks'' button.
- Afterwards, click on Internet options, which will be displayed in the lower-left corner of the panel.
- You will see a separate Tab being opened, followed by the Content Tab, and then click on Clear SSL State.
- Try to reload the website.
5. Disable Quick Protocol completely
HTTP parameters are negotiated by Internet browsers using the Quick Connection Protocol (QUIC) to establish faster connections with servers. Unfortunately, QUIC protocol reduces network latency, but it can still cause problems with connections. Therefore, it is recommended to disable QUIC on your browser.
Here's a quick way to do this:
- Start typing “chrome://flags/#enable-quic” in the web address.
- Experimental Quic protocol is at the top of the list.
- Enable the drop menu at the end by clicking OK.
- Now is the time to relaunch the website; you’ll probably be able to access it.
Check the Date and Time Settings
Certificate validity is a key component of the authentication process. Before accessing a website, the browser will use its system’s date and time settings to verify the signed and expiry dates of your SSL certificate.When these are false, it may seem like the certificate is no longer valid. One of the most effective methods for site visitors to fix the Can’t Provide a Secure Connection error message is to change the time and date settings.
Disable Browser Extensions
An issue with a faulty browser extension may be the cause of this error. Although extensions can enhance your browser’s functionality, an outdated or corrupted one may have negative effects on your browser. And generate a “Cannot Provide a Secure Connection” error on your site.
Disabling browser extensions may resolve the issue. Here is a step-by-step guide to turning off your browser extensions:
- Access More Tools and Go to Customize and Control Chrome and More.
- Click on the Extensions tab to proceed.
- Disable any of the extensions by turning them off. Afterward, attempt to access the website; if the issue persists, proceed with the next step.
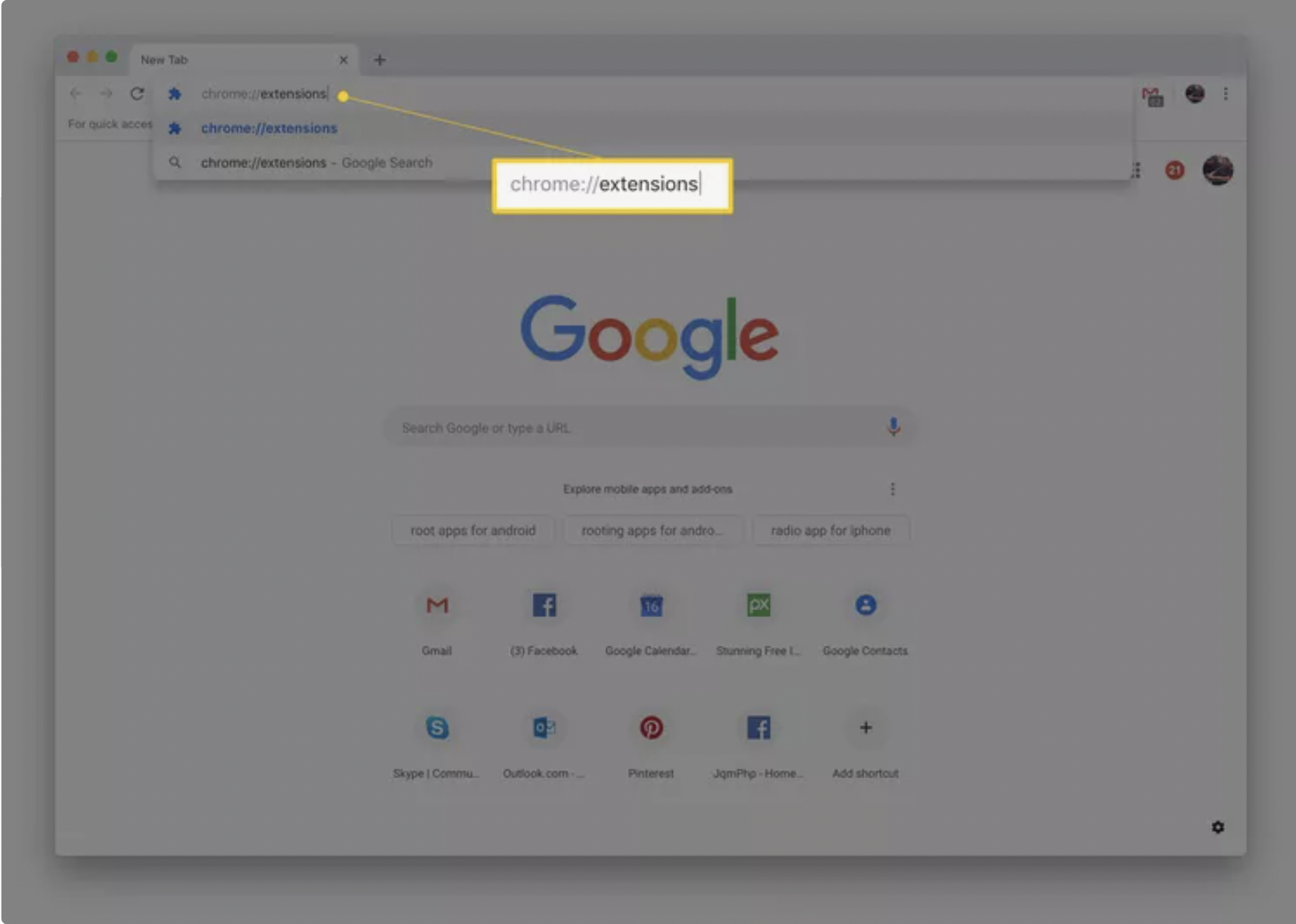
Conclusion
The error message “This site can’t provide a secure connection” not only prevents access to your website, but it can also cause issues in terms of security. However, it’s usually relatively simple and easy to fix.
Typically, the issue indicates that there is a problem with either your browser’s configuration or the SSL certificate on your website (on localhost). If you follow the tips listed above, you should be able to fix this error immediately and get back to work.

Nadejda Milanova
An experienced Content creator in the field of Search Engine Optimization (SEO) and WordPress. A true proffesional with a Master's degree focused on journalism.
Read more by Nadejda Milanova