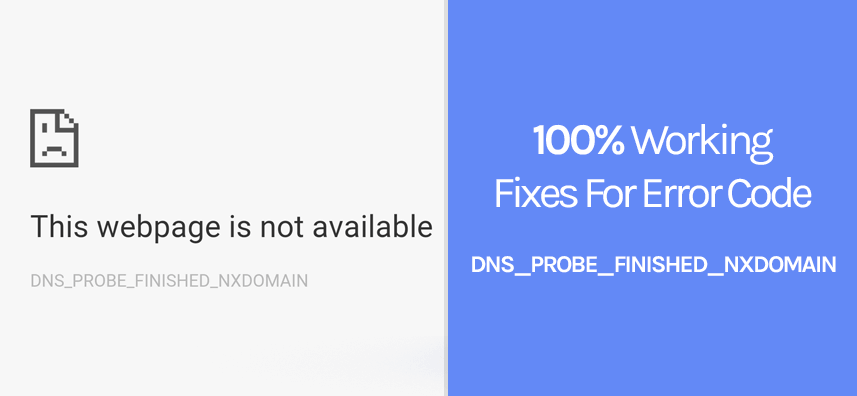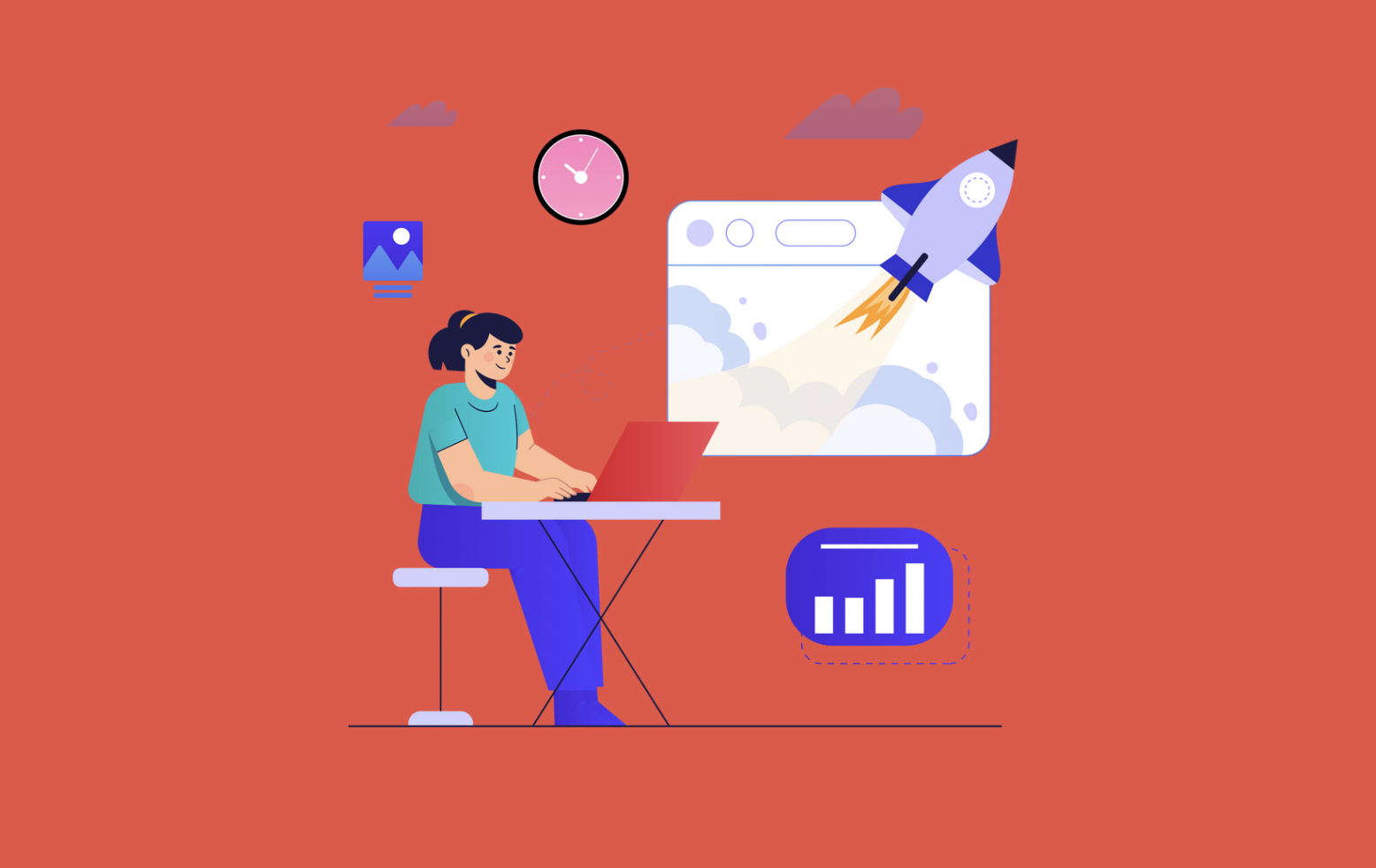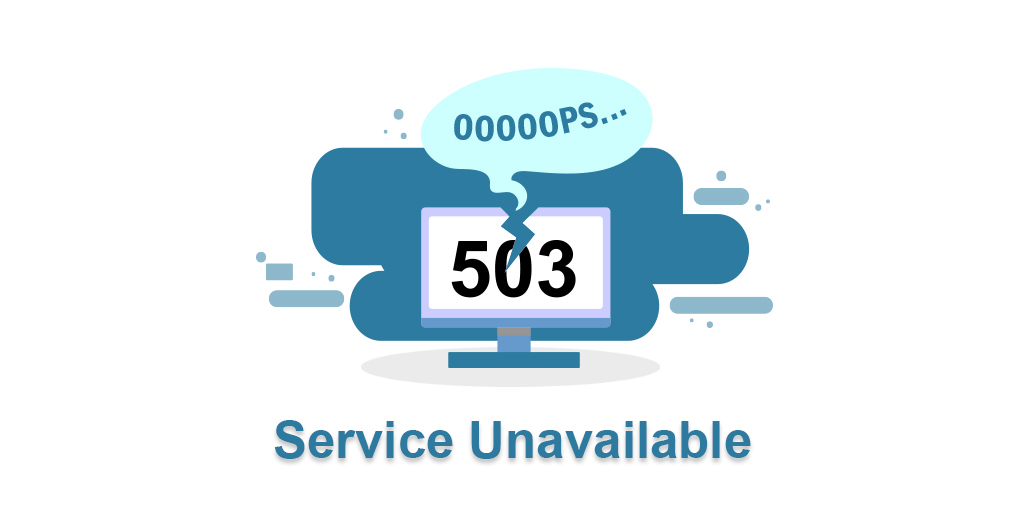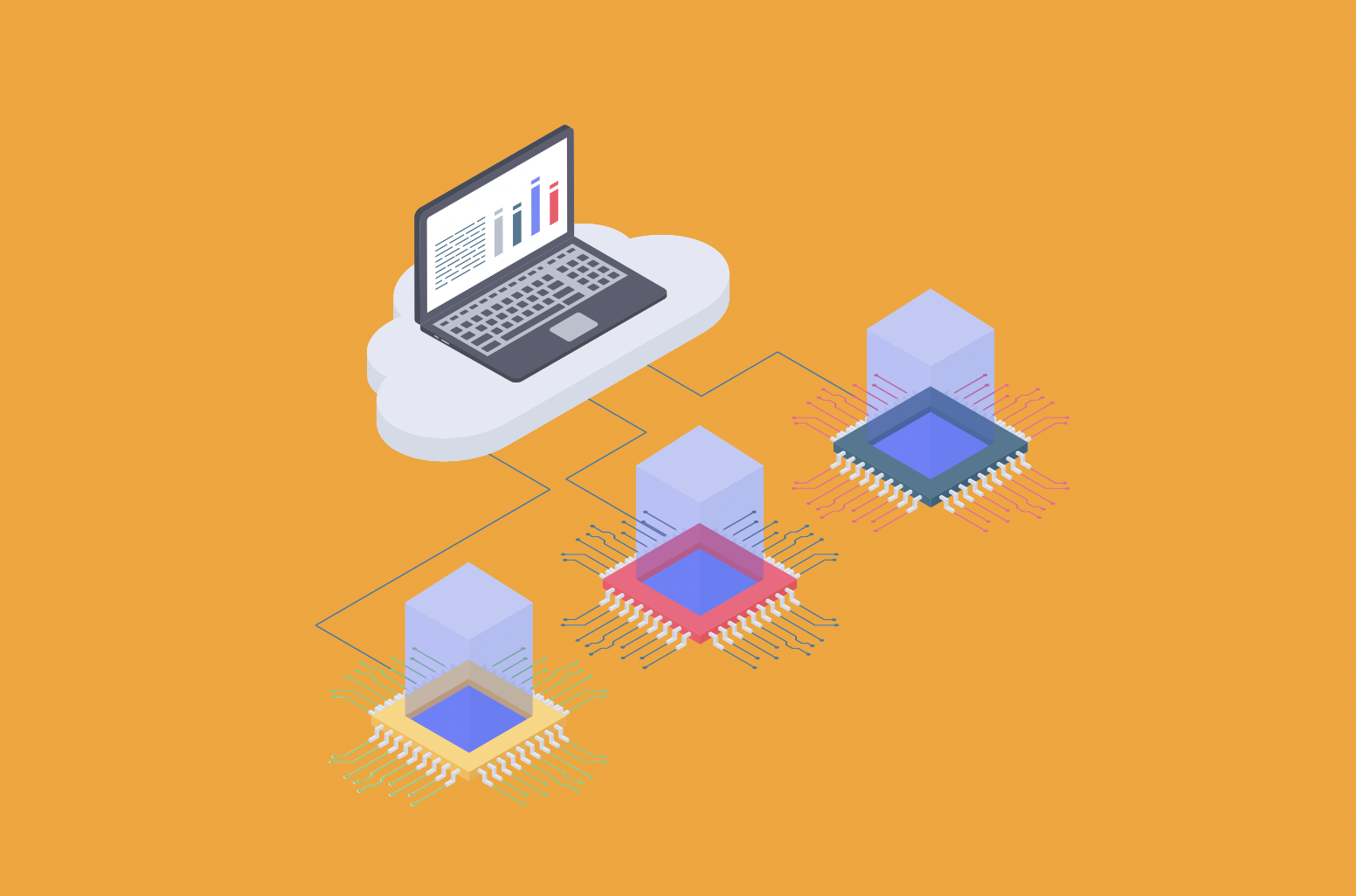If you're reading this, you may have recently seen the error message "dns_probe_finished_nxdomain" while trying to access a website. This error can be frustrating and may seem difficult to resolve, but there are actually a few simple steps you can take to fix it.
Overcoming DNS Error: dns_probe_finished_nxdomain
The dns_probe_finished_nxdomain error is a common issue that users of internet-connected devices may experience. This error occurs when your computer or device cannot find a domain name system (DNS)address for the website you are trying to access. In this blog, we'll discuss what causes this issue and how to fix it.
Specifically, we will look at ways to restart your computer, clear your DNS cache, change your DNS server, and check for malware as potential fixes for the dns_probe_finished_nxdomain error.
Introduction: What is the dns_probe_finished_nxdomain error?
The DNS_PROBE_FINISHED_NXDOMAIN error is an issue that often occurs when a user tries to access a website but their device fails to locate the requested domain.
This can happen for various reasons, including incorrect DNS server settings, the browser being unable to resolve the domain name or IP address, and other technical issues. Additionally, this error may also be caused by malware or viruses on the computer system which have affected network connectivity. It's important to note that this problem can occur even if there are no apparent problems with your internet connection as it relates to accessing websites in general.
In order to diagnose and fix this issue properly, users must first determine what is causing it before taking any further steps towards resolving the problem. This means they should take time to check all of their system settings related directly or indirectly with networking (e. g., router setup) as well as scan their computers for any possible malicious programs that could be disrupting normal operations. Once these tasks have been completed and no underlying issues are found then breaking down each step of connecting from one point on a network until reaching its destination may prove necessary in order pinpoint exactly where things went wrong along the way.
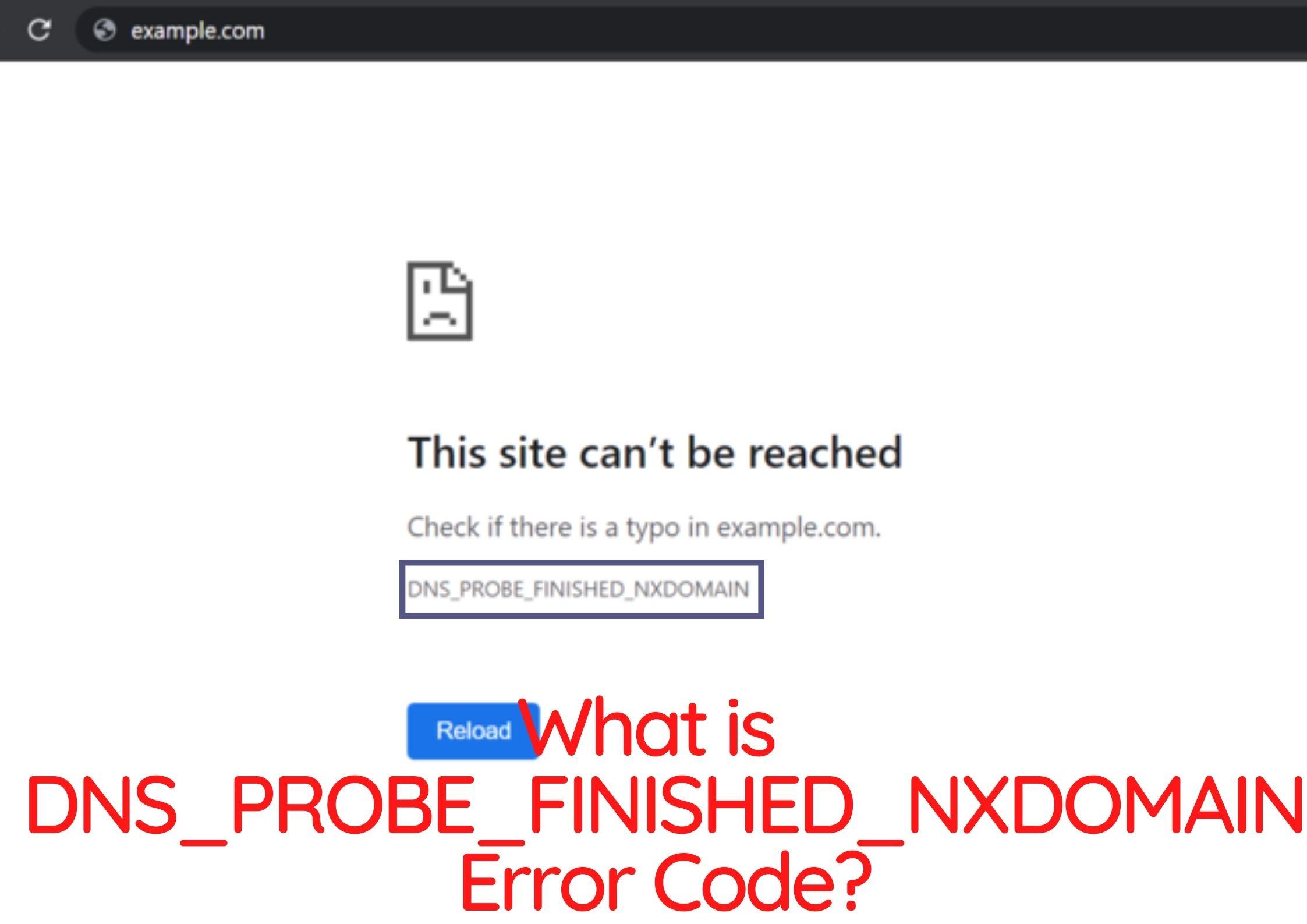
How DNS Works?
The Domain Name System (DNS) is a critical part of the internet infrastructure that enables users to easily locate and access webpages, services, and other resources. By assigning domain names to IP addresses, DNS allows machines on different networks communicate with each other. Essentially, DNS acts as an address book for the internet by mapping human-readable hostnames to their corresponding IP addresses.
When a client makes a request for a specific website or service, it first searches its local hosts file for the associated IP address. If no record is found there then the query will be sent to an external name server in order to find the desired resource’s location on the network.
The name server searches through its database of authoritative records until it finds one that matches what was requested and returns this information back to the client who can now connect directly with that resource using its assigned IP address.
Causes of the dns_probe_finished_nxdomain error
The dns_probe_finished_nxdomain error is caused by an inability of the device to locate a domain name system (DNS) address for the website or page being accessed. This can happen due to:
- incorrect DNS server settings;
- network configuration changes;
- malfunctioning hardware components;
- Additionally, malware can interfere with DNS requests and corrupt entries in your computer's host file which could result in this type of error.
Other potential causes may include faulty router settings, out-of-date software on the device trying to access the web page, or an expired IP address from your Internet Service Provider (ISP).
In some cases, problems with ISP servers can also lead to this issue as they are responsible for providing correct DNS addresses to devices attempting access their services.
Another common cause of NXDOMAIN errors is caching issues either at the client end or with intermediate forwarding servers. If outdated information is stored on these machines then they may incorrectly return an NXDOMAIN response even though the desired resource exists on another network.
It’s important for users and administrators alike to ensure that their local caches are regularly cleared so that no inaccurate responses are sent out during DNS queries.
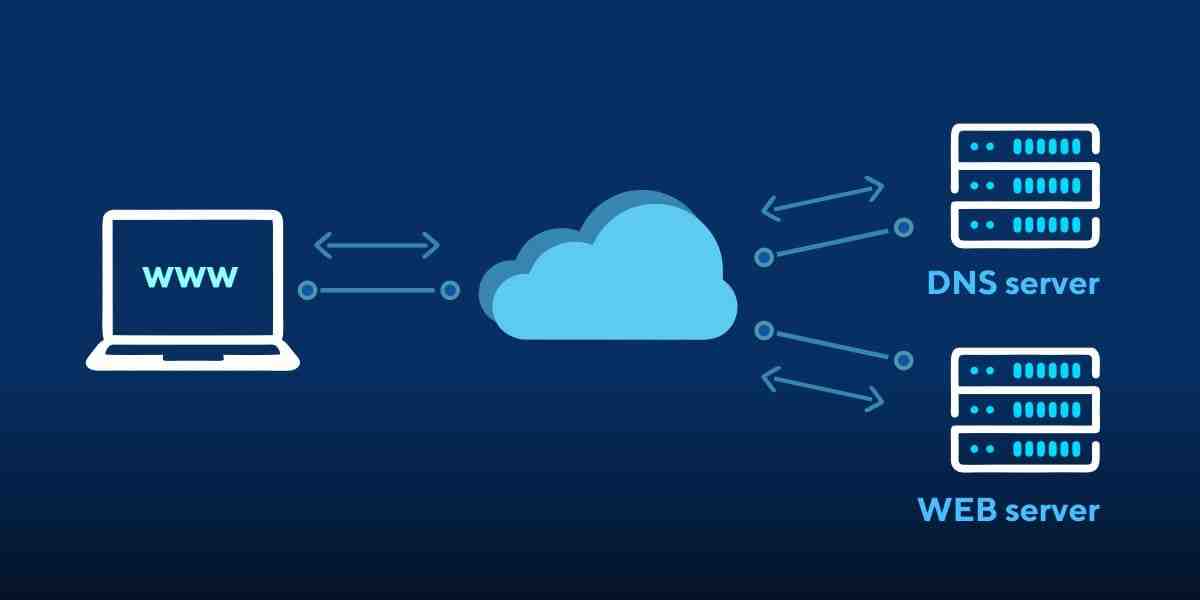
How to Fix DNS_PROBE_FINISHED_NXDOMAIN?
The first step in fixing the dns_probe_finished_nxdomain error is to restart your computer. This may resolve any temporary issues with DNS requests or other connectivity problems that could be causing the issue.
If this does not work, then you should try clearing your DNS cache and changing your DNS server settings. To clear the cache:
Open the command prompt window and type “ipconfig /flushdns” without quotes and press enter.
After this is done, you can change your primary DNS server address by going into network settings on Windows or Mac OS X systems.
If these steps do not fix the problem, then it is possible that malware has corrupted entries in your host files which could interfere with domain name system lookups.
A reliable anti-malware program should be able to detect any malicious software present on a device and provide an option for removal of such threats from a system. Additionally, if router settings have been modified recently or ISP servers are having trouble providing correct addresses for web pages being accessed then contacting them for assistance might also help resolve this issue quickly and efficiently.
1. Restart your computer
Restarting your computer is often the first step in resolving many technical issues, including those that are related to the dns_probe_finished_nxdomain error.
On Windows systems, this can be accomplished by clicking on the Start button followed by selecting Shutdown or Restart from the power options menu. For Mac devices, simply click on Apple icon and select Shut Down option to restart your system.
This process will reset all settings associated with network configuration as well as clear any temporary data stored in memory which could have contributed to DNS lookup errors resulting in this issue appearing.
Additionally, refreshing all active processes running on a device may also help resolve other potential causes of this type of problem such as outdated software or hardware malfunctions.
2. Restart your internet connection
One possible cause of network connectivity issues is an issue with your internet connection. This could be due to a variety of factors, such as:
- incorrect or outdated settings in the router/modem configuration;
- hardware problems with the device itself;
- interference from other nearby wireless networks.
In order to diagnose and resolve this problem, it is important to first identify what exactly is causing the error by performing some basic troubleshooting steps like unplugging and re-plugging your Ethernet cable or restarting your router.
If these steps do not rectify the issue then more advanced methods may need to be employed such as checking for any loose connections on both ends of the cable, inspecting for damaged cables or faulty hardware components within the modem/router unit itself and resetting all associated settings back to their factory defaults.
If you are having issues with your network connection, one of the easiest methods to try is unplugging and re-plugging your Ethernet cable. Disconnecting and reconnecting the cable can help reset any minor glitches in the connection which may be causing difficulty connecting or staying connected. Once the cable has been securely fastened into both ends, it is recommended that you wait at least 30 seconds before testing if your connection is working as expected.
If this does not resolve the issue then you may need to look for other possible causes such as a configuration issue or faulty hardware components within either your computer or router/modem unit itself.
If you are using a wireless connection to access the internet and having issues with network connectivity, one of the most common troubleshooting steps is to restart your router. This simple fix can help reset any minor glitches in the connection which may be causing difficulty connecting or staying connected. To do this, press and hold down the power button on your router for 10-15 seconds until it turns off completely. Once it has been shut down, wait at least 30 seconds before turning it back on again and waiting for it to fully boot up before testing if your connection is working as expected. Additionally, if you're experiencing frequent disconnects or poor signal strength then try moving your router closer to where you will be using it so that there are no obstructions between the device and receiving device (i. e laptop/desktop).
It is also important to ensure that all settings in your router's configuration menu are correct; this includes ensuring that encryption methods match across devices (i. e WPA2-PSK) as well as DHCP being enabled and available lease pool set correctly if applicable. If after trying these steps you still find yourself unable to connect properly then there could be an underlying problem with either hardware components within the modem/router unit itself or interference from other nearby networks which requires further investigation into possible causes of disruption such as physical damage or incorrect settings configuration within associated devices like laptops/desktops etc..
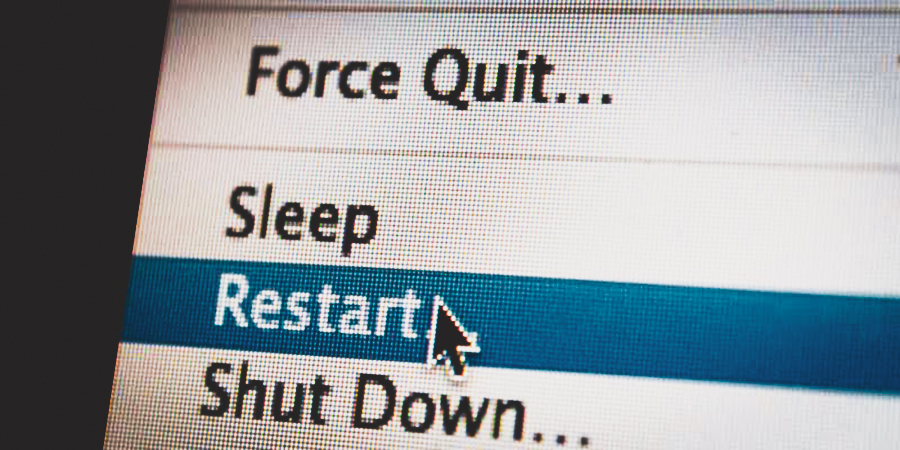
3. Clear your DNS cache
Another possible cause is that the DNS cache on your computer has become outdated. The DNS cache stores information about recently visited websites, so that the next time you visit those websites, your computer can access them more quickly. However, if the cache becomes outdated, it can cause errors like this one. To fix it, you can simply clear your DNS cache.
On Windows, you can do this by opening the Command Prompt and typing "ipconfig /flushdns" (without the quotes). On Mac, you can use the Terminal and type "dscacheutil -flushcache" (without the quotes).
Clearing the DNS cache is an important step in resolving the dns_probe_finished_nxdomain error. The Domain Name System (DNS) stores information about domain names and IP addresses that have been used by your device recently. When a website or page cannot be found, it can help to clear this stored data as it may contain outdated information which could interfere with network requests.
The process of clearing the DNS cache depends on what type of system you are using but generally involves entering commands into a command prompt window. On Windows systems, open Command Prompt as administrator and type “ipconfig /flushdns” without quotes before pressing enter to execute the command. For Mac devices, the procedure is slightly different: open Terminal application first and then type “sudo killall -HUP m DNSResponder” followed by entering your password when prompted before pressing return key to complete this task successfully. After these steps are completed correctly, any old or incorrect entries from DNS lookup will be cleared from memory which should result in improved performance for accessing websites or pages over internet connection once again.
4. Change your DNS server
Changing the DNS server on a device can be an effective way to troubleshoot and fix issues with domain name system lookups that are causing dns_probe_finished_nxdomain errors. In most cases, this involves selecting a different primary DNS address from the list of available options provided by your Internet Service Provider (ISP) or using one of several public DNS servers such as Google Public DNS or Cloudflare’s
The process for changing the DNS server will vary depending on what type of system you are using but generally requires accessing network settings either through Control Panel in Windows or System Preferences in Mac OS X systems before selecting a new address from drop-down menu under “Network” tab. After making sure all other settings are correctly configured, restarting computer is recommended to ensure these changes take effect properly and should hopefully resolve any existing problems related to dns_probe_finished_nxdomain error messages appearing when attempting access websites over internet connection again afterwards.
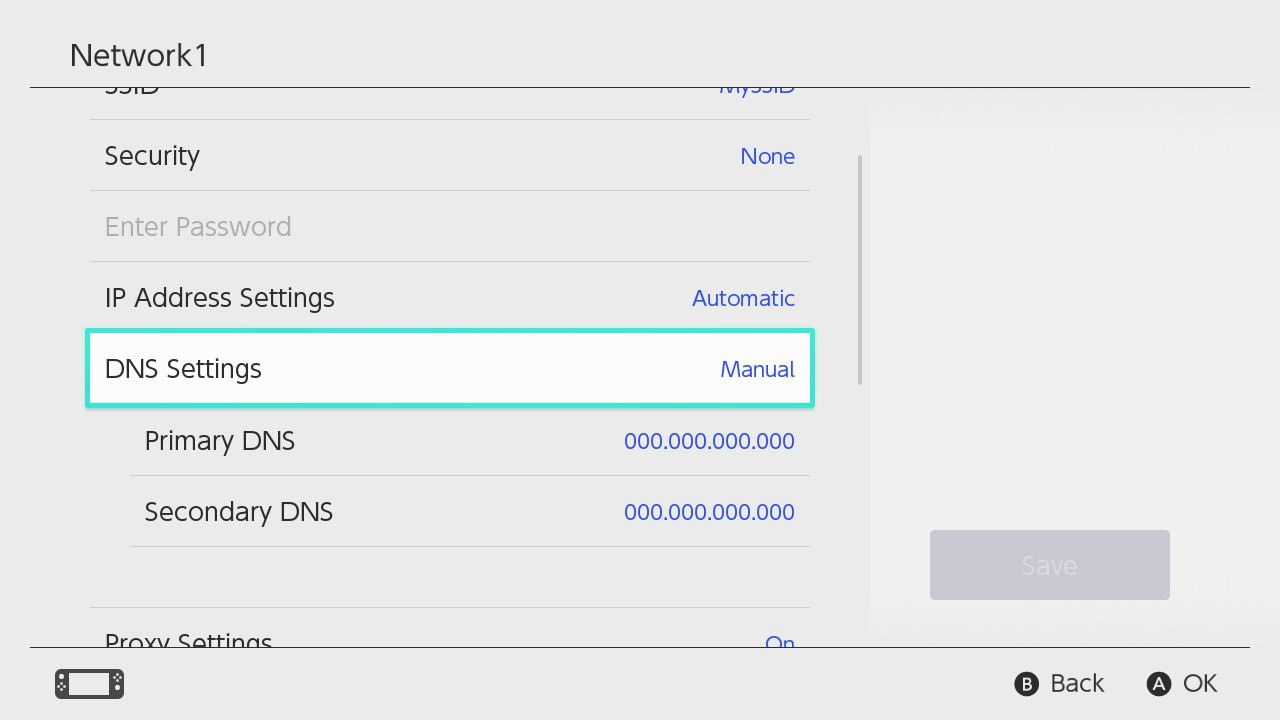
5. Check for malware
Checking for malware is an important step in troubleshooting the dns_probe_finished_nxdomain error as malicious software can modify network settings or interfere with DNS lookups which may lead to this type of issue appearing on a device. As such, it is highly recommended that users employ reliable antivirus and anti-malware solutions to scan their systems regularly for any potential threats present on a device. Additionally, performing regular system updates and patches provided by manufacturers can also help ensure security against any new exploits being discovered over time as well as provide any improvements made recently to help resolve existing issues quickly and efficiently.
Once these steps have been taken successfully, it is then possible to use tools like Malwarebytes or Microsoft Defender Antivirusto detect any possible malicious files present on a computer that could be causing this type of problem before providing the option of removing them safely from system afterwards. It should be noted however that some forms of malware are designed specifically to evade detection so if there is still unresolved difficulty accessing websites after completing all previous steps then contacting technical support team might also be necessary in order to properly diagnose other potential causes behind this issue more thoroughly.

6. Resetting Chrome Flags
Resetting your Chrome flags is a simple process that can have a significant impact on the performance of the browser. First, open up the Chrome browser and type “chrome://flags” in the address bar to access the flags menu. Once there, you will be able to view all available flags and their respective settings.
To reset specific flags, find them in this list and click on “reset” or select “default” from drop-down menus as required. It is important to note that some changes may require restarting your computer after making modifications for them to take effect. Additionally, it is always recommended to read through each flag before applying any changes since not all of them are beneficial for improving performance or security.
Once you have successfully made adjustments, closing and reopening Google Chrome should allow you to see effects of these changed settings immediately.
If you experience any issues with certain websites while using new configurations, try returning back to default settings by repeating previous steps until desired results are achieved. Resetting your Chrome Flags can help optimize user experience by allowing you customize various features such as privacy protection measures or enabling/disabling Java Script functions without sacrificing speed or compatibility with other sites or devices.
Resetting your Chrome flags is a simple process that can have a major impact on the performance of your browser. It enables users to customize features such as enabling or disabling Java Script and Flash, altering how pages load and display, changing privacy settings, and more.
This allows for greater control over the browsing experience while allowing certain functions to be tailored to best suit one's needs without sacrificing speed or compatibility with other sites or devices. Additionally, resetting these flags improves security by only granting access to trusted sites in order to protect personal information from being accessed without permission.
Resetting your Chrome Flags is an easy and effective way to improve your internet browsing experience. By following the outlined process, you can take full advantage of the enhanced capability and speed that Chrome Flags has to offer. Not only will resetting your chrome flags improve your web browsing performance, but it may also fix certain glitches that were affecting how you interact with websites, making it a worthwhile endeavor with minimal effort.
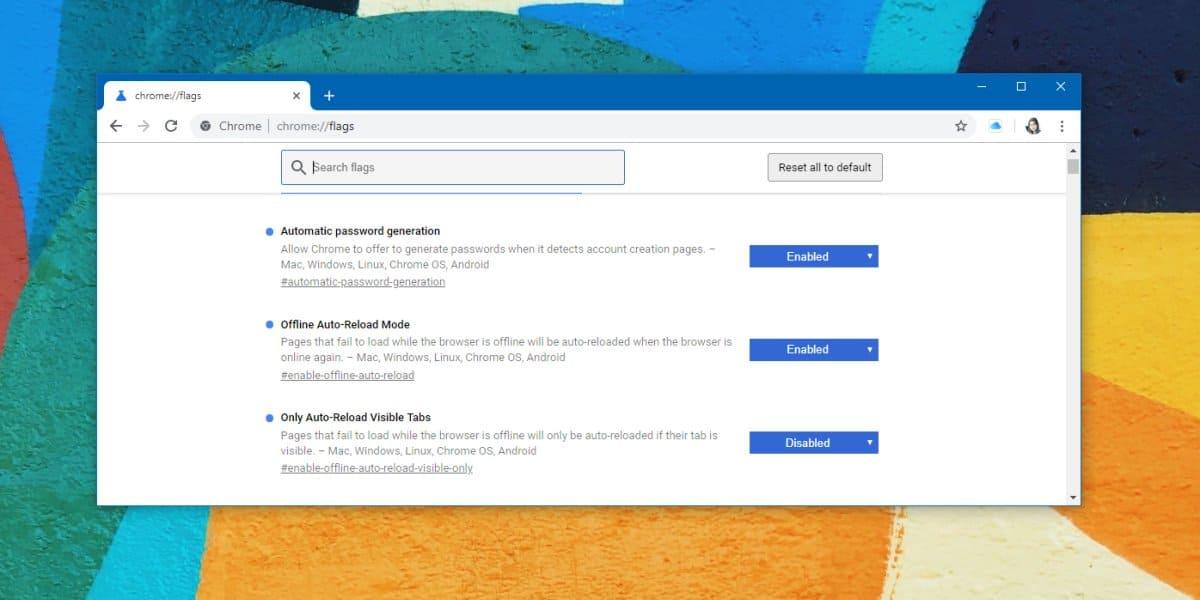
7. Disable Your VPN and Antivirus
Google Chrome often has issues with VPNs, which can result in a DNS probe finished nxdomain error when you visit a website. This is because it relies on the operating system (OS) to resolve domain names.
- Disabling a VPN and Antivirus in Chrome is simple:
- First, open the Chrome menu by clicking on three dots in the top right corner of your browser window.
- Then, select 'Settings' from the drop-down list.
- On the left side of the page, click 'Advanced', then go to 'Privacy & Security'.
- Here you should find options to disable both your VPN and Antivirus services.
- Finally, restart Chrome for these changes to take effect.
8. Make sure to Check The Local Hosts File
While some people use a local hosts file to block certain domains from loading, others believe it's easier to access the website by adding its domain name directly into the file. In fact, you can even access websites that are on completely different servers or when your DNS server is down — or just for fun. Therefore, before changing the actual DNS settings of your computer, it’s worth checking the hosts file and seeing what's in there.
People don't realize how powerful a little one-line text document can be—even more so when you've got an uncomplicated network
9. Change IP Adress
First and foremost, try releasing and then renewing the IP address on your computer. This will also delete any unwanted DNS entries that may have piled up in your local cache — a process similar to clearing your browser history.
There are multiple ways to change your IP address if desired. Depending on the situation you might opt for a free web-based proxy server, a paid VPN service, or even request for your ISP to change it. Ultimately, it's important to do your research when deciding which option is best for you and your situation.
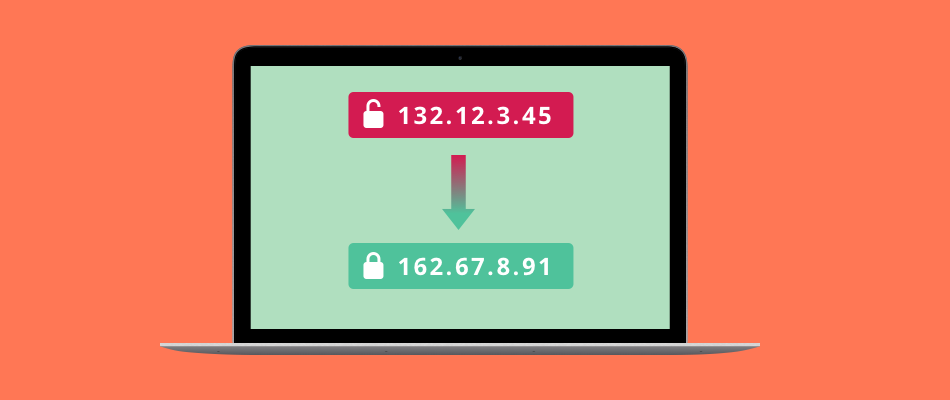
Conclusion
The DNS_PROBE_FINISHED_NXDOMAIN error is an issue that can be caused by a wide variety of underlying factors. As such, it's important for users to take the necessary steps towards diagnosing and resolving this problem as soon as possible in order to restore normal operations back onto their device.
This includes checking all related system settings, scanning for malicious programs on the computer system, and breaking down each step of connecting from one point on a network until reaching its destination so they can pinpoint exactly where things went wrong along the way. Through these measures users should be able to identify what is causing the problem before taking further steps towards resolving it completely and returning their systems back into proper working condition once again. In conclusion, the DNS_PROBE_FINISHED_NXDOMAIN Error is a frustrating issue that can arise when an individual or business attempts to access a website. This error can result from several causes, including network configurations, incorrect DNS settings on the computer, and IP address issues.
Fortunately, with some technical know-how or professional help, there are numerous ways to work around this issue and restore internet access quickly.

Nadejda Milanova
An experienced Content creator in the field of Search Engine Optimization (SEO) and WordPress. A true proffesional with a Master's degree focused on journalism.
Read more by Nadejda Milanova