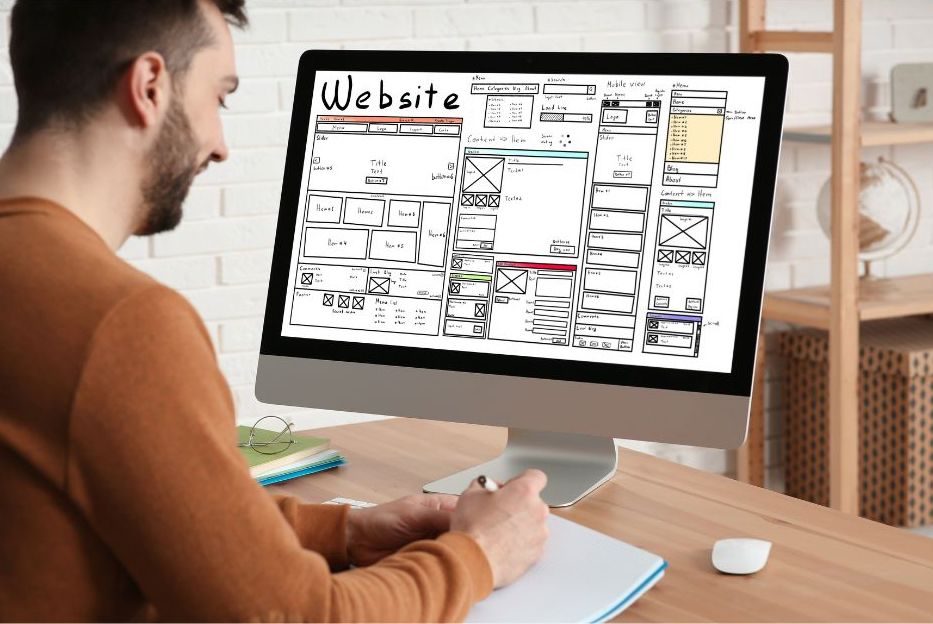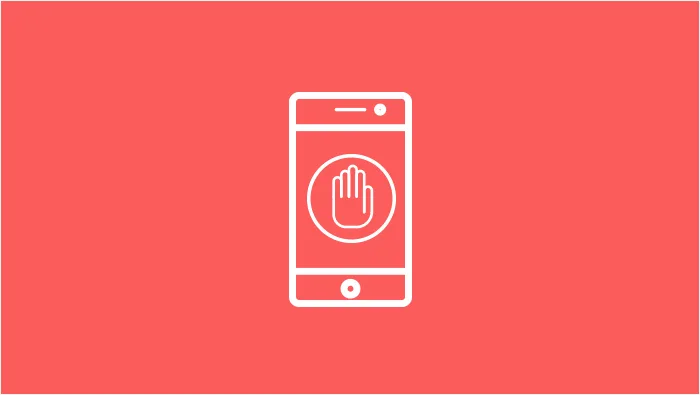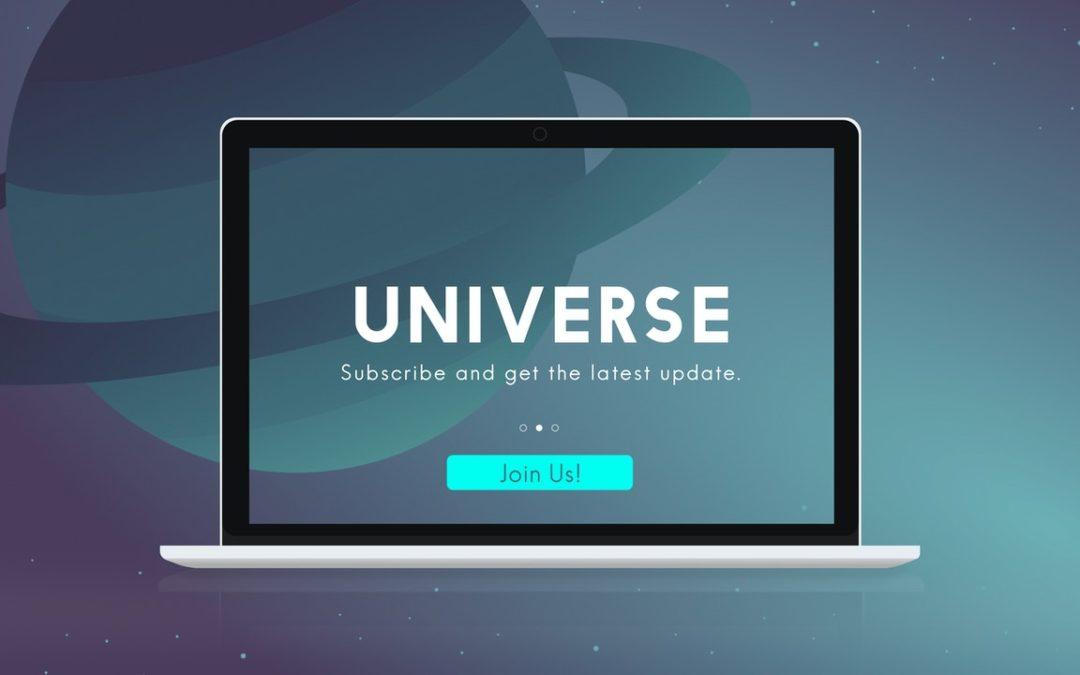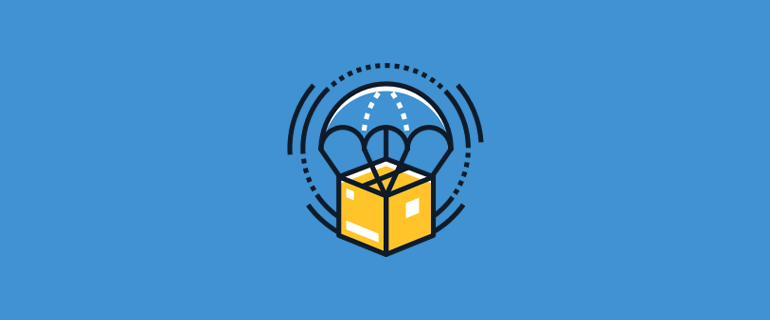Whether you've been running a WordPress website for years or you're just starting out, there will inevitably be times when something goes wrong. When that happens, it's important to have a plan of action for troubleshooting the issue so that you can get your website up and running again as quickly as possible.
Why having a plan of action is important
There are a lot of things that can go wrong with a WordPress website. From hosting issues to plugin conflicts, it's important to have a plan of action for when something goes wrong. Otherwise, you could end up losing valuable data or even worse, your whole website. That's why it's so important to have a troubleshooting plan in place before anything goes wrong. By taking the time to figure out what could potentially go wrong and how you would fix it, you'll be prepared for anything that comes your way.
The different steps involved in troubleshooting a WordPress website issue
If you're a WordPress user, sooner or later you'll run into some sort of issue with your website. Whether it's a simple error message or a more complex problem, troubleshooting can be frustrating. But don't worry, we're here to help! In this post, we'll run through the different steps involved in troubleshooting a WordPress website issue. First things first: check the logs. If there's an error message, it will usually be logged somewhere.
How to go about finding the cause of the issue
WordPress websites can be complex. They can be slow,They can have errors that need to be troubleshooted. If you are having an issue with your WordPress website, there are a few ways that you can go about finding the cause of the issue.
Stuck in Maintenance Mode after update
When I update WordPress to a new version, sometimes the website becomes inaccessible and displays ‘WordPress is currently undergoing scheduled maintenance’. The problem might be due to an internet connection or server timeout. However, there is a swift fix to this.
You’ll have to connect directly to your hosting server to view your WordPress files. In Hostgator, for example, you can go to the File Manager in your Control Panel (cPanel). Alternatively, you can use an FTP client like Filezilla. Filezilla has clear instructions and tips, and you will need your FTP details which are usually located prominently in your account area or labelled clearly in cPanel.
You can also use FileZilla or other FTP clients to connect. Alternatively, your hosting company may offer you a direct connection via SFTP. Either way, you’ll need the server address (usually ftp.yourdomain.com), your username, and your password. Getting used to connecting to your hosting via FTP is a great idea because it lets you access your site’s files and folders much easier. If you are having trouble with WordPress, FTP often helps to diagnose the problem because it allows you to see everything that’s happening on your site. Look for the file called .maintenance and delete it. This should resolve the problem which may be that WordPress’s update didn’t complete and you need to rerun the update process again.
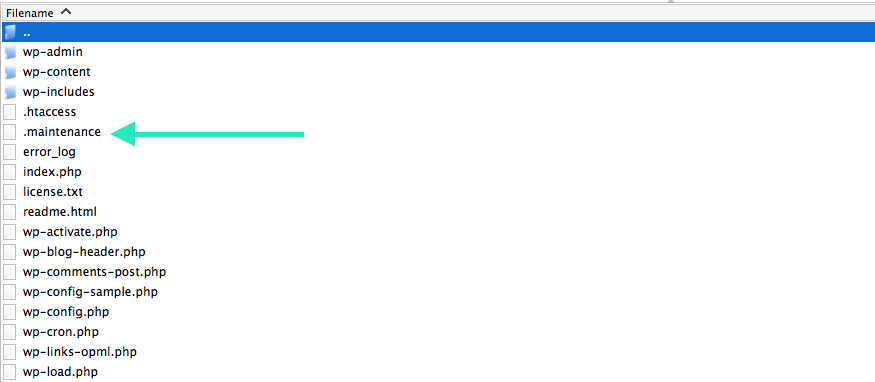
Function errors after updating a plugin
Sometimes, updating plugins can cause errors, like one you see below. This may happen if the plugin developer hasn’t updated their plugin to be fully compatible with the latest version of WordPress. (That’s a good reason to use a cloud-based backup system that lets you test updates.)

The first thing to do is to disable any plugins. Then turn them back on one by one until you find the offending plugin. If not, move on to your theme. Make sure to switch back to the default theme (currently Twenty Seventeen), via Appearance > Themes. If you are still seeing an error, the problem is likely with a plugin. Nearly all plugin settings are stored in the WordPress database, so deleting and re-installing should be safe in most cases.
You can’t see changes that have been made
It’s frustrating when you’re trying to make some changes to a website, but they’re not showing up. What could be wrong? It turns out that the cached version is likely the culprit. Caches can be stored in different places and affect your experience with the site. Here’s how you can find and clear caches to solve your problem.
Browser
We’re going to use Chrome’s incognito mode in the following steps (if you don’t have the Chrome incognito mode). You should go to the Chrome menu and choose History > Show Full History > Clear Browsing Data. A modal screen will appear with a list of options. Make sure you only check the Cached Images & Files option. Once the cache is cleared, reload your page and behold your pages.
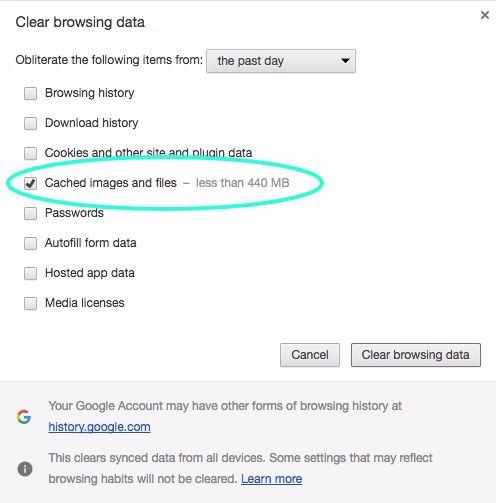
There is an Empty Cache and Hard Reload shortcut in Chrome — just hit Command + I on a Mac, or Control + I for Windows. Once the inspector is open, go to the browser reload symbol and right click it to reveal the dropdown menu. Choose "Empty cache and reload."
Pages are showing 404 not found
When making changes to the theme, like installing plugins or switching themes, you can be faced with 404 Page Not Found errors. To fix this, simply change the Permalink settings (Settings > Permalink) to a different option and save. Then change back to your preferred setup and save again. If you have just migrated your site from a different web address, then you may also need to edit your link structure or edit your .htaccess file to match. For more information on this, check out the WordPress Codex. Your first call should be to your host if you are encountering 404 errors on a wide scale.
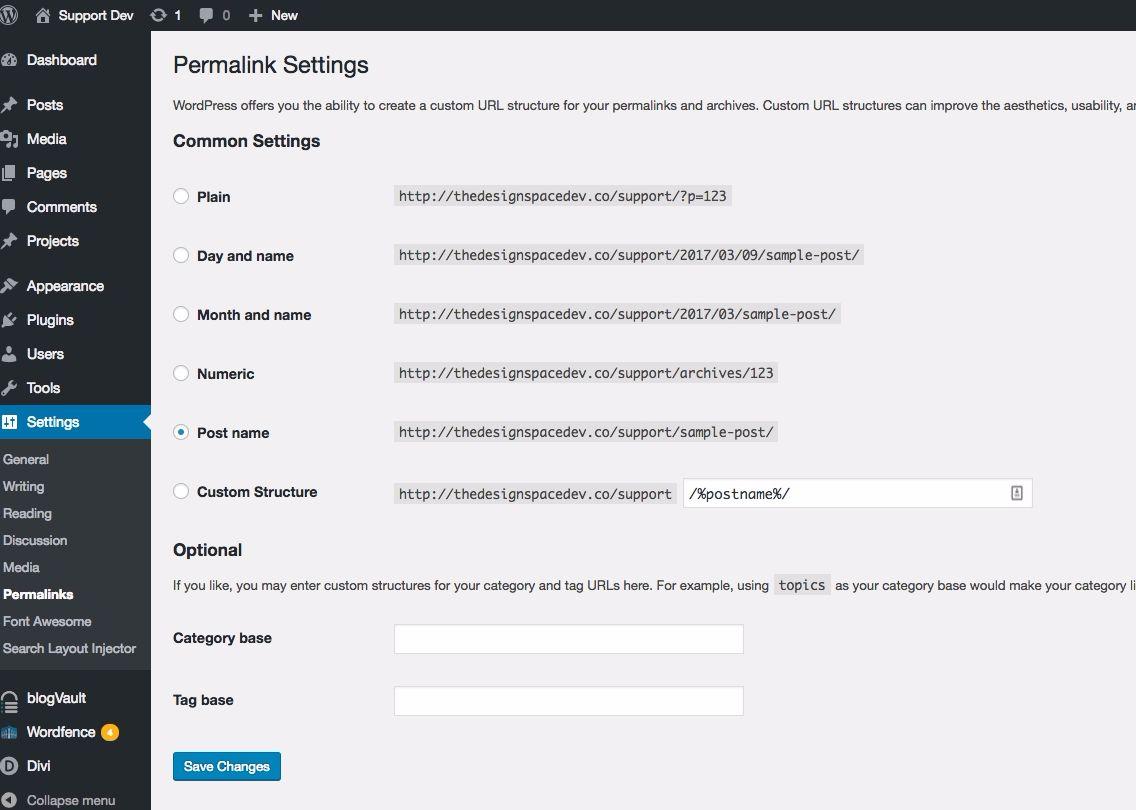
White screen of death
There are many reasons that you might see the famous white screen of death on your WordPress website. If a plugin or theme is incompatible with updates, this can cause a white screen of death. If you’re not sure which one, try accessing your files again either via your File Manager or by FTP.
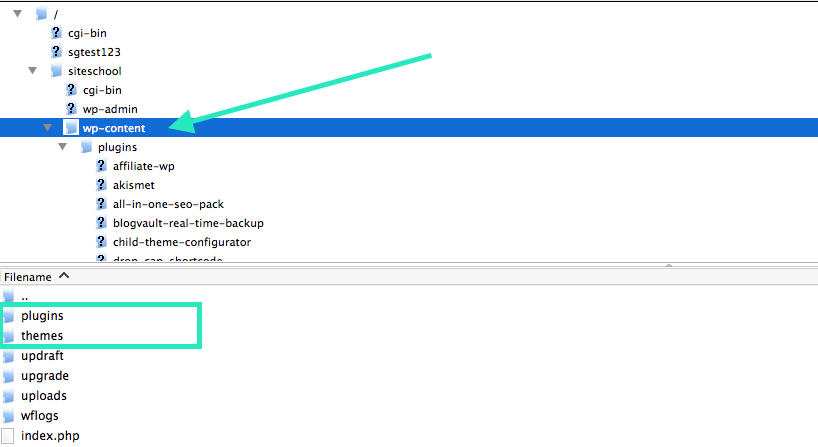
One of the things that I’ve learned is that if your site goes into a white screen after site update, one of your plugins may be the problem. One way to find out is to rename the plugin folder on your site files and see if the site returns to normal. If it does, you know it was a plugin issue. If not, then it’s likely a theme issue. You can restart your site by renaming whichever folder contains problematic plugins or themes.
If you’re having problems with your site and don’t know what it is, the first thing to do is to open your themes folder, then rename the theme (so it won’t load). This will cause WordPress to use the default theme, and hopefully resolve your white screen issue. You might need to delete and re-install that theme, as well as deleting other plugins, to completely resolve the white screen problems. If you’re still having problems after that, contact your hosting provider; there could be an error in their system.
In Summary
To troubleshoot WordPress problems, the main takeaway is that “Don’t Panic!” Don’t go through these steps in a hurry; take the time to go through them methodically. The issue may be very easy to fix if you keep a cool head!
Why is having a plan of action important for troubleshooting WordPress website issues?
When WordPress website issues occur, it is important to have a plan of action. Having a plan of action allows you to respond quickly and effectively in the event of a WordPress website issue. It also allows you to address various potential issues such as hosting issues, plugin conflicts, data loss, or website downtime. With a plan of action, you can navigate and resolve issues effectively.
What are the different steps involved in troubleshooting a WordPress website issue?
There are several steps to troubleshoot a WordPress website. The first step is to check logs for error messages. The second step is to identify the source of the issue and take appropriate action. The third step is to investigate plugin conflicts. The fourth step is to check theme compatibility. The final step is to address errors that may occur during updates.
What should I do if changes made to my WordPress website are not showing up?
If changes to your WordPress site aren’t popping up, it might be because they’ve been cached. If you want to refresh the page, you can do a few things: Clear browser cache, use Chrome’s incognito, or perform a hard reload. You can also check and clear server-side cache versions to make sure the latest changes show up on your site.
How can I fix 404 Page Not Found errors on my WordPress website?
To fix 404 Pnf errors on your WordPress site, modify the Permalink setting to a different setting and save. Then go back to your preferred setting and save again. If you’ve migrated your site, modify the link structure or the.htaccess file according to your new web address. If widespread 404 errors occur, contact your hosting provider.

Nadejda Milanova
An experienced Content creator in the field of Search Engine Optimization (SEO) and WordPress. A true proffesional with a Master's degree focused on journalism.
Read more by Nadejda Milanova