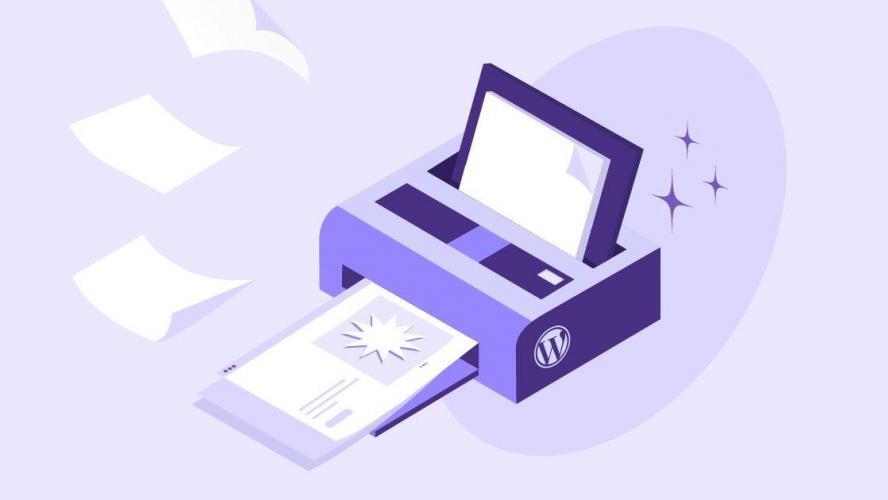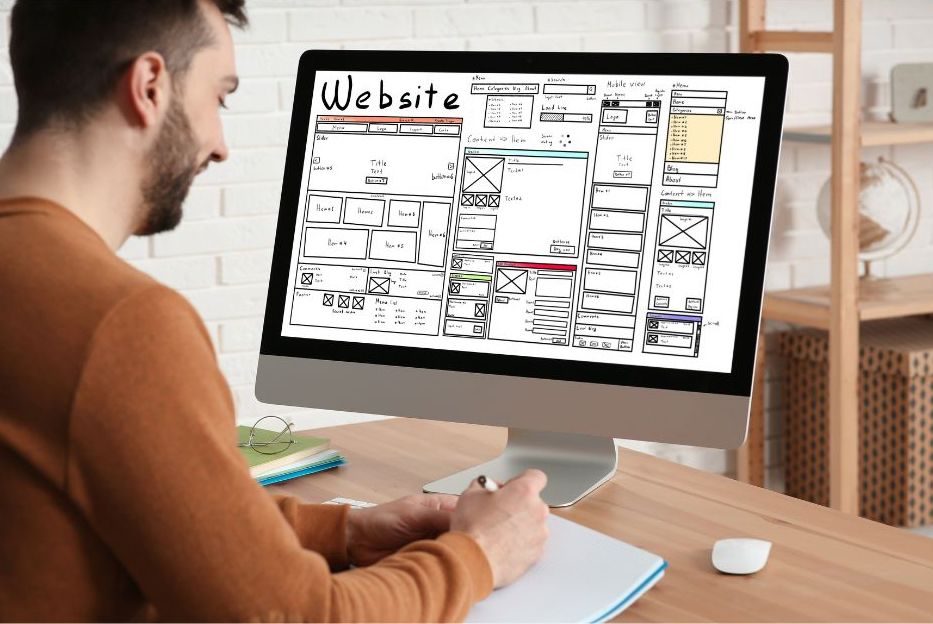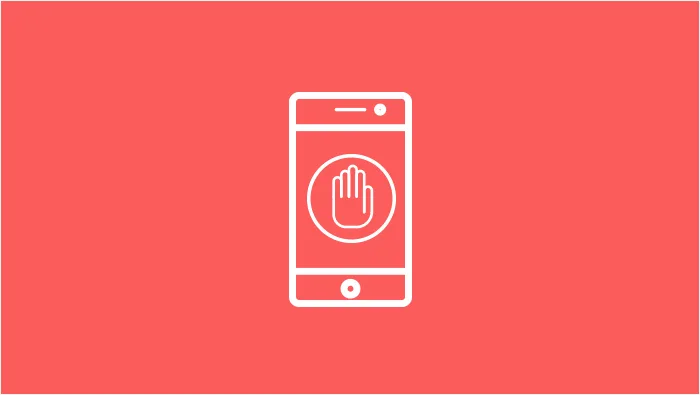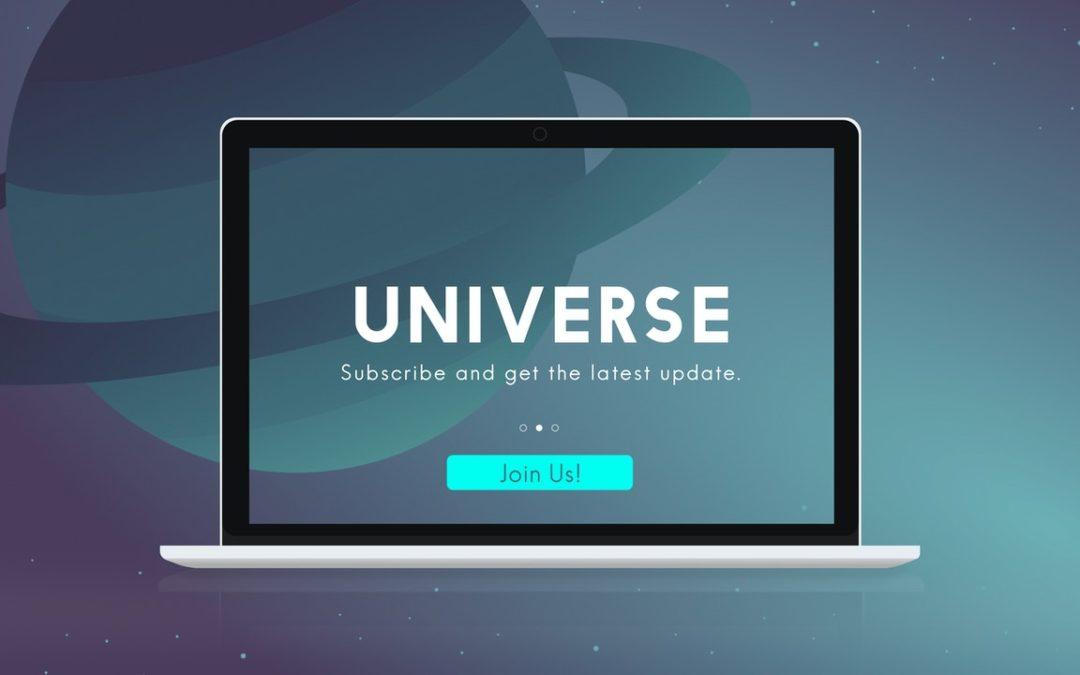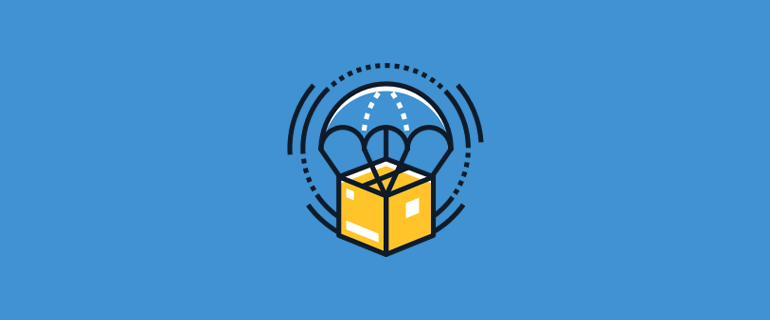Creating a copy of an article or page allows you to work on content while retaining the original version.
In this tutorial, we will show you how to quickly duplicate articles or pages in WordPress.
Why do you want to duplicate an article or page?
When redesigning a website, you may want to copy and paste content from an existing page to achieve the same settings.
But if you can edit a page, copy and paste all its content into a new project, none of the other elements, such as first page images, reference data, page templates, can be copied so easily. This is when the page duplication feature is useful.
Like articles, you will often have to work on old projects or already published articles. With this post, all you have to do is duplicate a page and start making changes.
Below we will show you how to duplicate the content of a post or page in WordPress.
How do I duplicate a page or post in WordPress?
First, you need to install and activate the Duplicate Post plugin.
After activating this plugin, you should visit the following location: "Articles> All Articles". You will notice two new links that will allow you to copy and duplicate articles under the title of each content.
Clicking "Clone" will simply make a copy of your article, but will not open the article in the visual editor.
The New Draft option will duplicate the article and open the duplicate version in the article editor so you can start making your changes.
You will find the same options on the pages.
The plugin "Duplicate Post" works really well. However, if you want to use it primarily to update old posts that have already been published, then there is a better way to do it.
If you want to use it for other cases such as redesigning websites and pages, this is a good solution.
How to configure the Duplicate Post plugin
The article works without configuration and default support for articles and pages.
You can also customize the plugin to enable support for custom post formats, limit the use of this plugin to custom roles, choose what to copy when creating a duplicate.
Let's look at all of these settings.
Go to the Settings> Duplicate Post page to configure the plugin settings.
The settings page is divided into three sections. The first section allows you to choose what to copy when creating a duplicate.
The default options should work for most websites. However, you can check the items you want to copy and uncheck the items you don't want to copy.
Then you need to go to the permissions section.
By default, the plugin allows the administrator and publisher to create duplicate articles. It also allows the functionality of "Dual Message For Articles and Pages".
If you use custom post types on your website, then these post types will appear here. You can choose whether to enable the duplicate article feature for different publication formats.
Finally, click the Display tab to select where you want the links to the cloned articles to appear. By default, the plugin will display the links in the article list, on the edit screen, and in the toolbar.
Also, find some premium WordPress plugins. You can use other WordPress plugins to give a modern look and optimize the grip of your blog or website. Here are some premium WordPress plugins to help you do just that.
BackupGuard
BackupGuard is a plugin for backing up and migrating WordPress for your website. It offers the easiest and fastest tools for backing up, restoring, or migrating websites.
Its features are: unlimited backup, unlimited recovery, migration of a website from one hosting/domain to another, downloading backups to a local computer, scheduling backups, downloading and exporting from Dropbox, Google Drive, and Amazon S3, and more.
Essential Grid
Essential Grid is a premium WordPress plugin that allows you to display a variety of content formats on a highly customizable network. Possible applications of this plugin are wallets, blogs, galleries, online WooCommerce stores, price lists, services, product sliders, and much more.
Its features are: super easy for beginners, managing rows/columns/spaces, customizable, image support, YouTube and Vimeo videos, iFrame content, various types of animations and preload, responsive and mobile compatible phones, wide plan, frame plan, or full-screen layouts and much more.
Click to Chat
Click to Chat plugin allows WordPress customers to easily connect with the website owner or customer support using their WhatsApp account. Just one click on the WhatsApp account and it will be taken directly to the mobile WhatsApp account with a default message.
If the client is on a desktop computer or laptop, they will be redirected to WhatsApp Web. This plugin requires the WhatsApp number and time and day that the website owner or support team will use to discuss. The chat button can be added to the WooCommerce product details page, which is directly related to this product.
Conclusion
We hope today's post will help you easily duplicate WordPress blog posts. For any questions or suggestions, leave a comment below!

Nadejda Milanova
An experienced Content creator in the field of Search Engine Optimization (SEO) and WordPress. A true proffesional with a Master's degree focused on journalism.
Read more by Nadejda Milanova