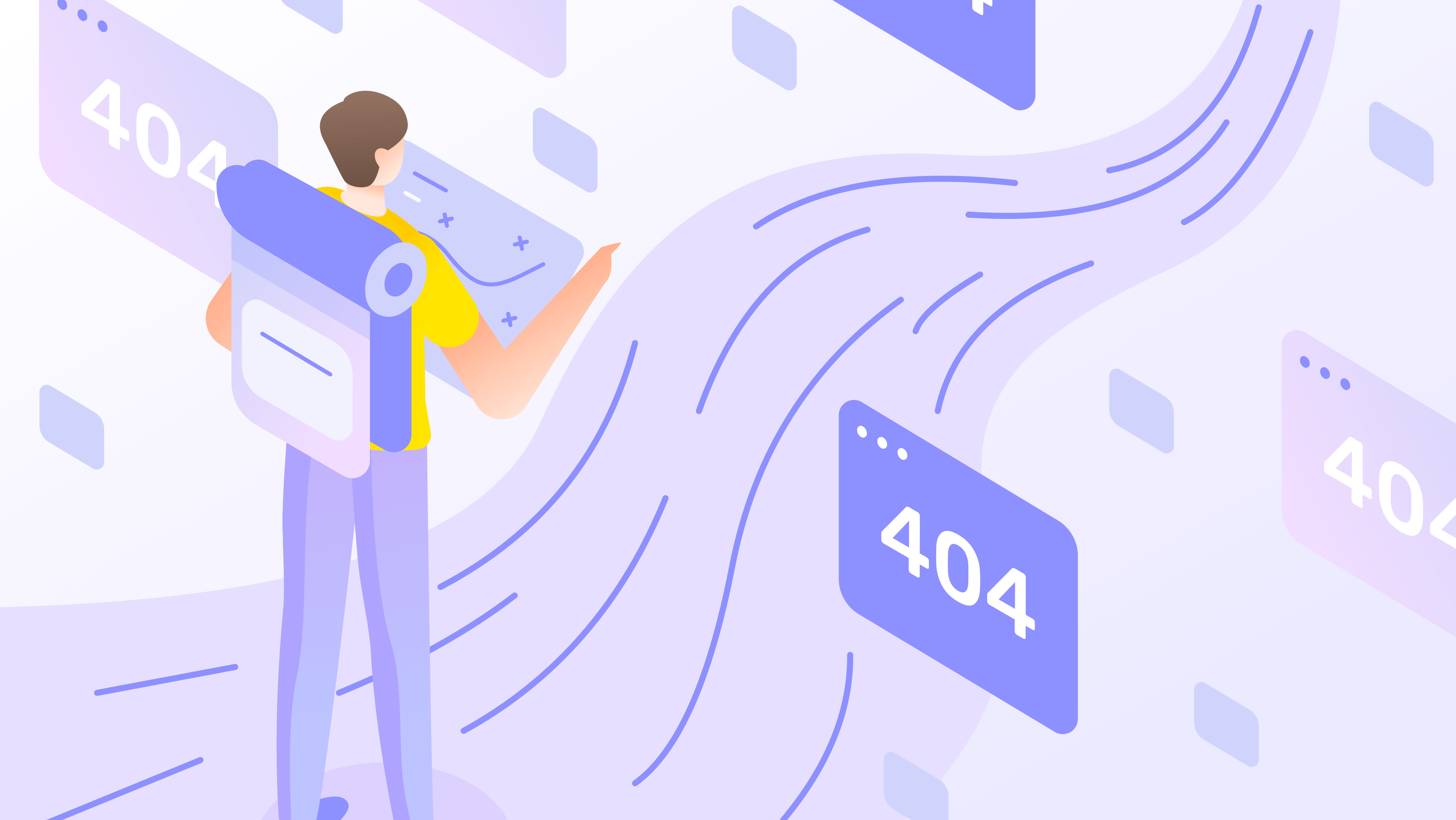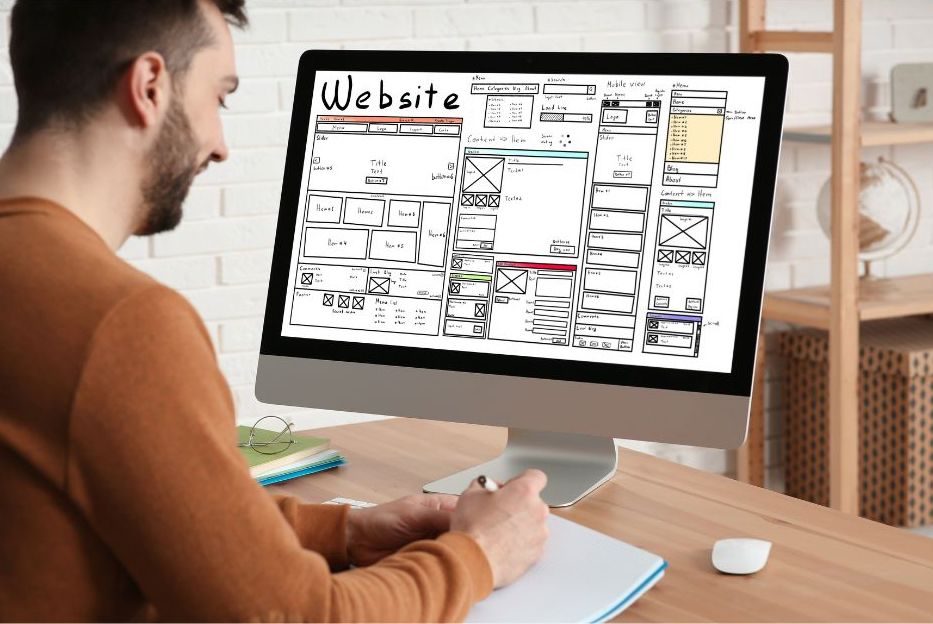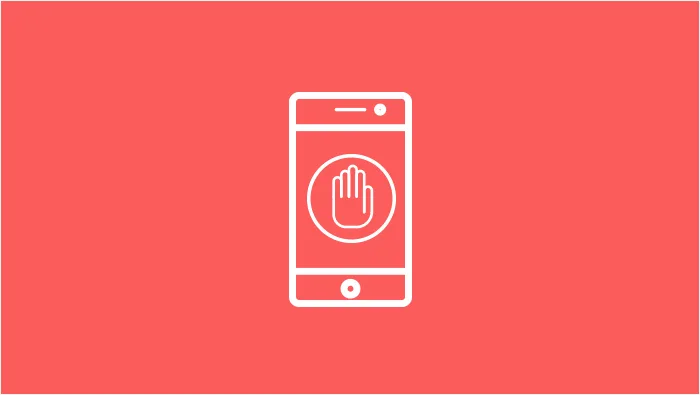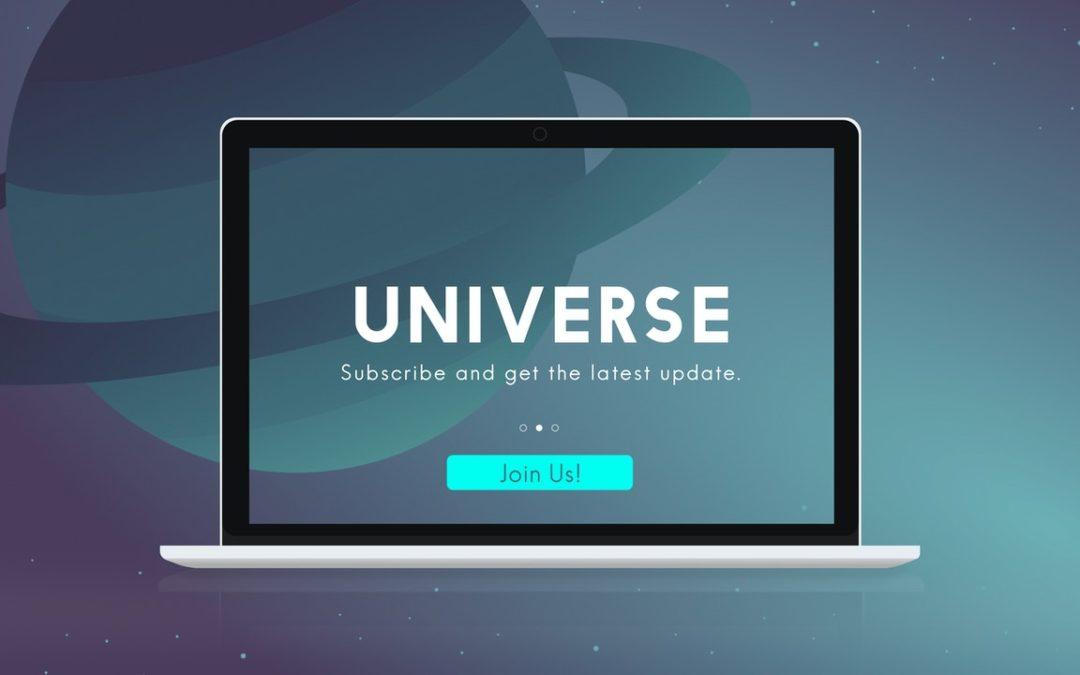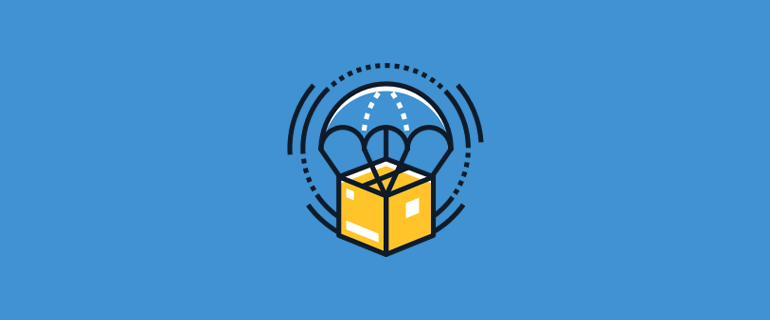If you are concerned that your children may be able to access adult content or other harmful sites that involve violence, you may need to block those sites in your child's gadgets at this time. Safari allows you to blacklist and whitelist sites, giving you more authority to browse. Here we will see how you can block websites in Safari on iPhone and iPad.
Whether you need, as much as possible, all adult content to prevent a child from accidentally hitting a link it shouldn't, blacklisting specific websites, or excluding all destinations except those which you have explicitly enabled, you will find all you need directly in Settings and Restrictions.
Restricting adult content on Safari
iPhone and iPad include a site content filter that can naturally detect explicit adult content that is not reasonable for youngsters and prevent access to those pages. You can also completely block private browsing and prevent the browsing history from being deleted by disabling the incognito initiation feature.
In case you are not too stressed and you just need to try to prevent your children from clicking on links that could lead them to adult content, or there are several sites that you need to make sure they will never land on, you can use automatic settings and blacklist feature. Before you begin, you need to make sure that you have set the Screen Time of your widget.
Go to Settings from the home screen. Click on Screen time. Click Content and Privacy Restrictions.
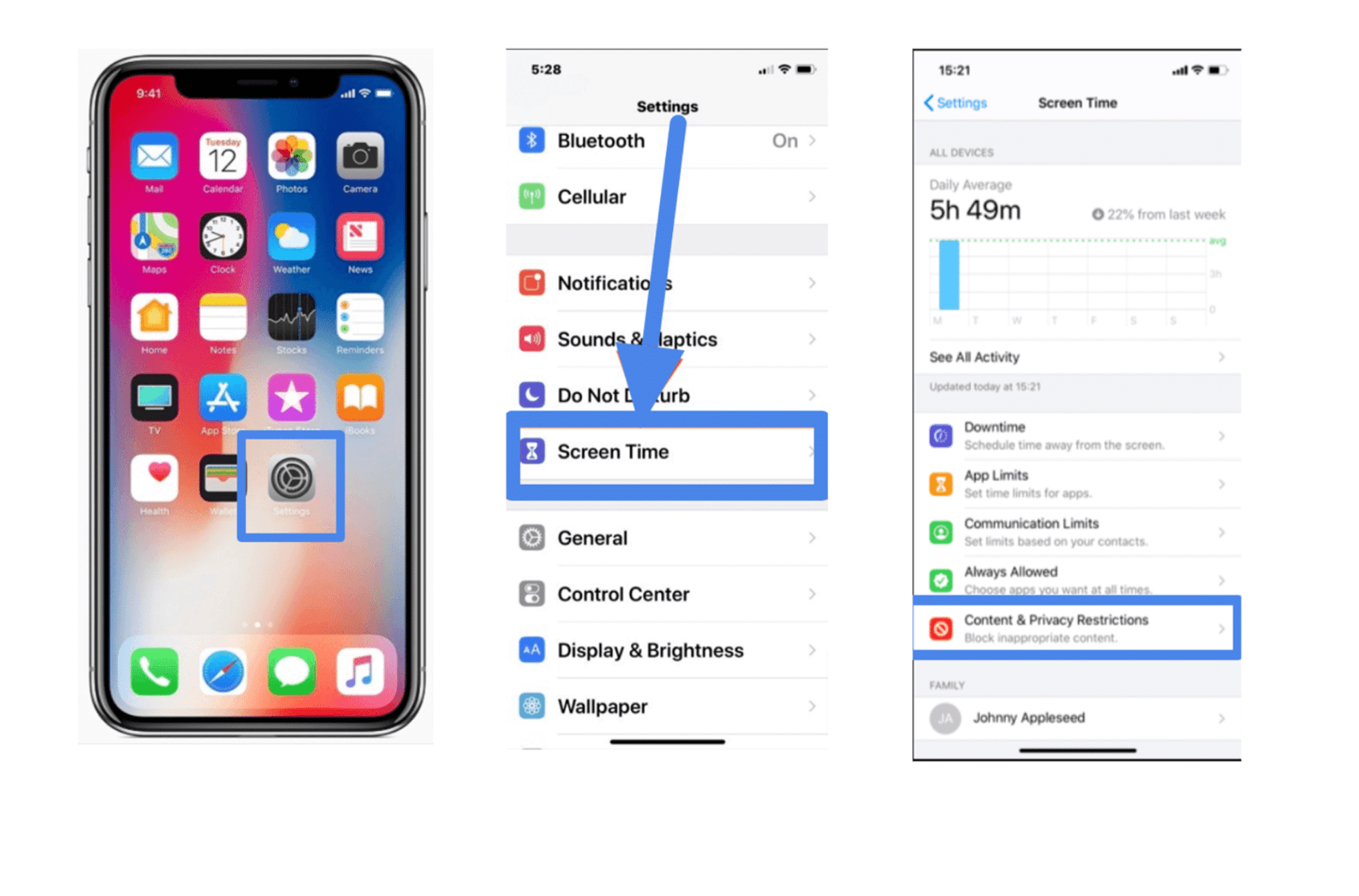
From there: Content and privacy restrictions. Select Content Restrictions. Click on Web content. And now: Limit adult websites.
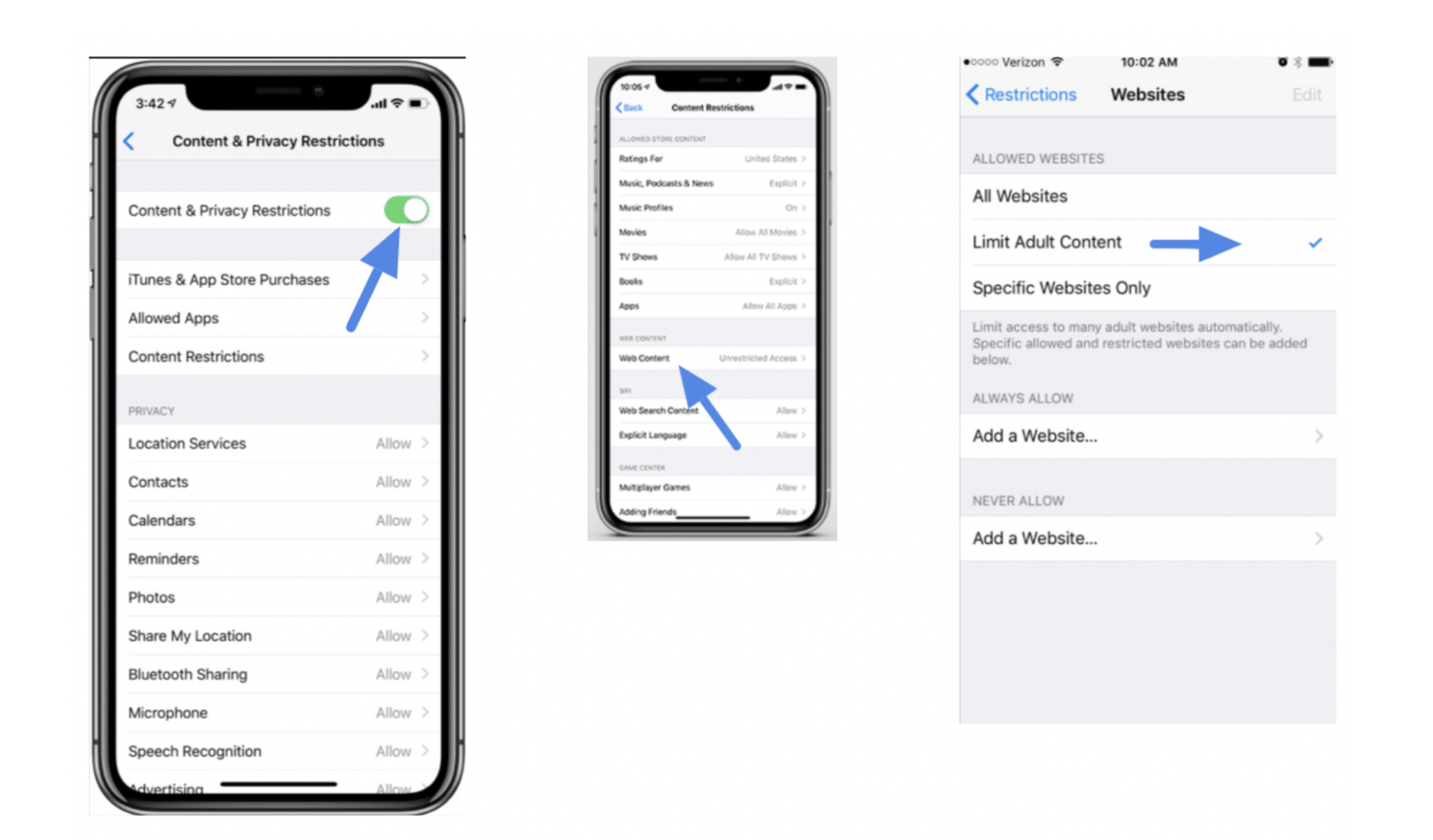
Block specific websites in Safari
If restricting adult content isn't enough, or you accidentally notice a URL that popped up unnecessarily, you can usually block any URL you want with restrictions.
From the Home screen go to Settings - Screen time. Click Content and Privacy Restrictions.
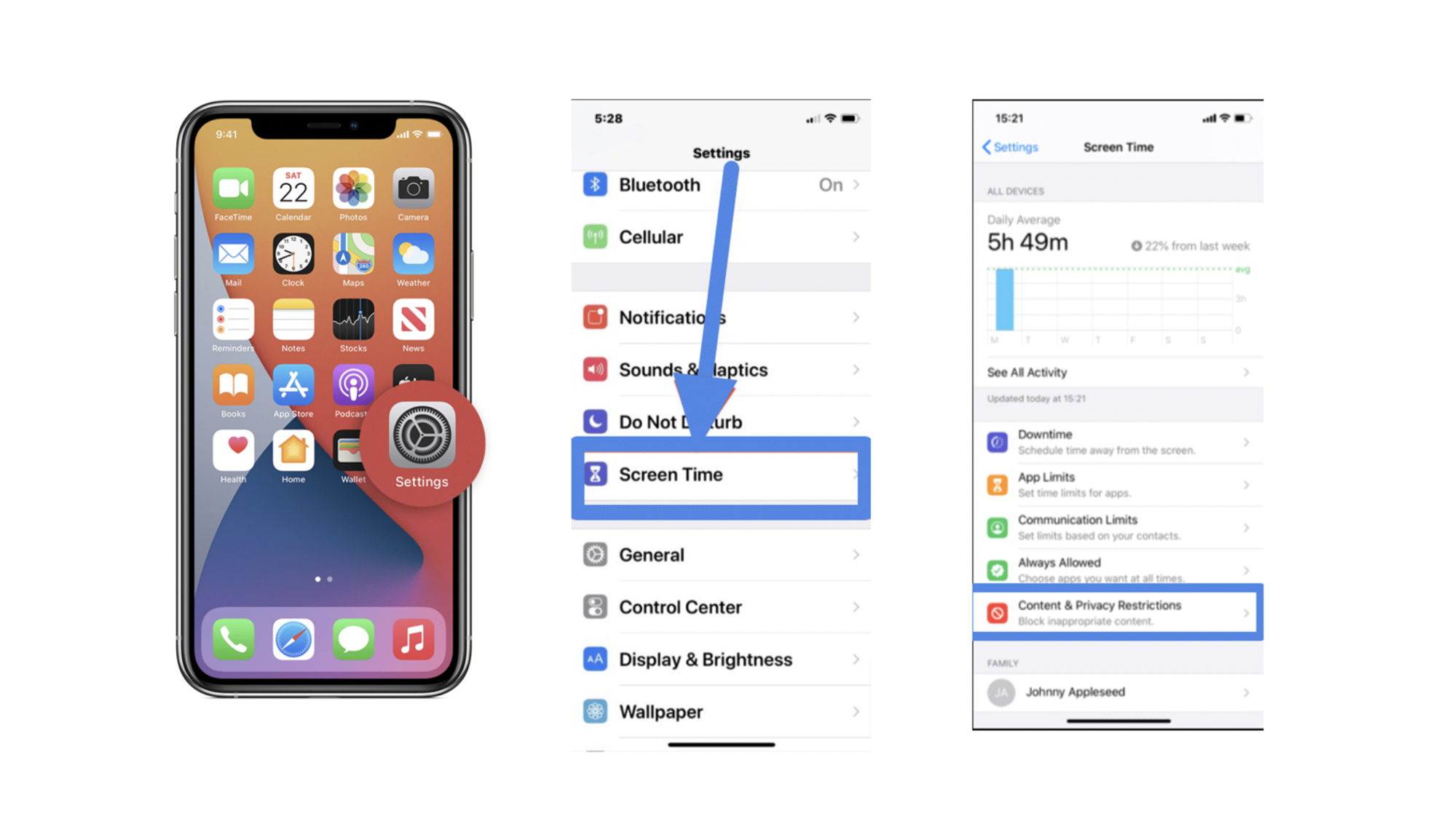
Click on Content and privacy restrictions. Select Content Restrictions. Enter Web content. Choose Limit Adult Content.
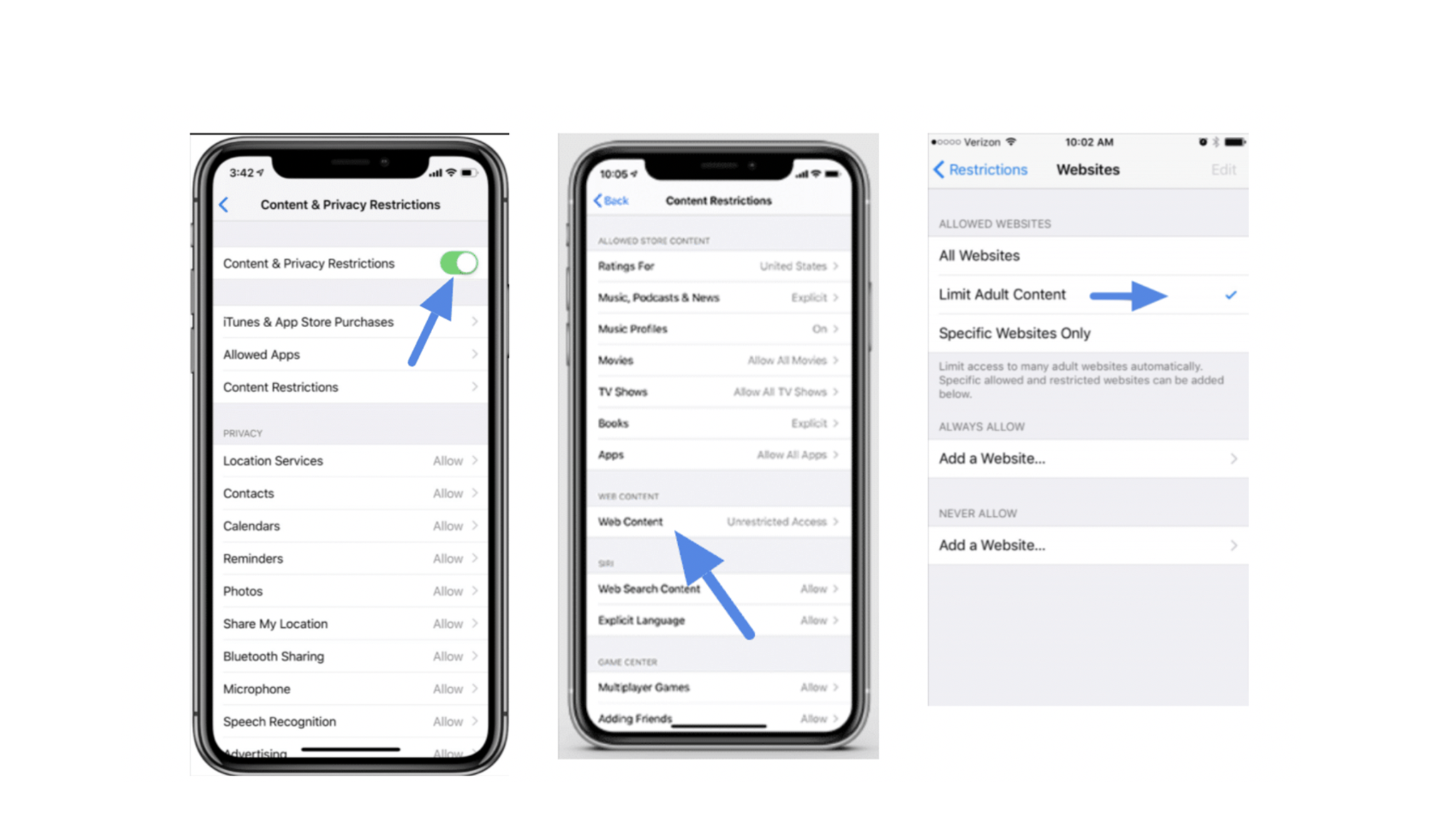
Add a website under NEVER ALLOW. Enter the URL of the site you want to block in the website area. Select Back at the top left.
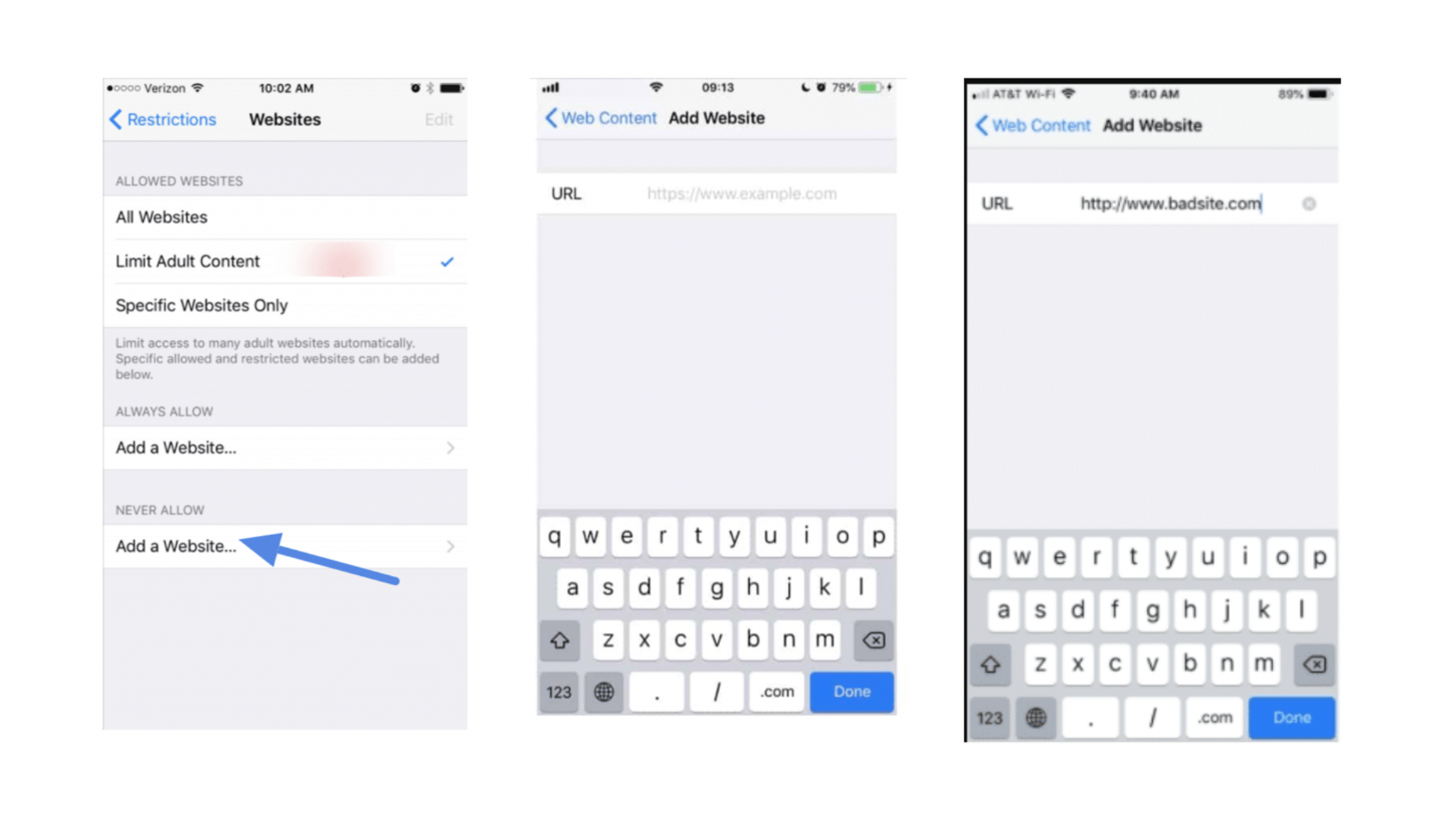
Repeat these steps for each site you wish to block. Remember that if some sites have mobile versions, you may need to block them independently. In case you find a site that is actually overcoming at this point after you try to block it, visit this site and search the Safari address bar to make sure you're blocking the correct URL. Copy it, if necessary.
Block everything and whitelist only specific sites
For your immature young children, or if you just need to make sure they don't have access to anything other than what you explicitly allow, you can disable everything and later submit the sites you think are perfectly reasonable.
Go to Settings from the home screen. Choose Screen time. Select Content and Privacy Restrictions.
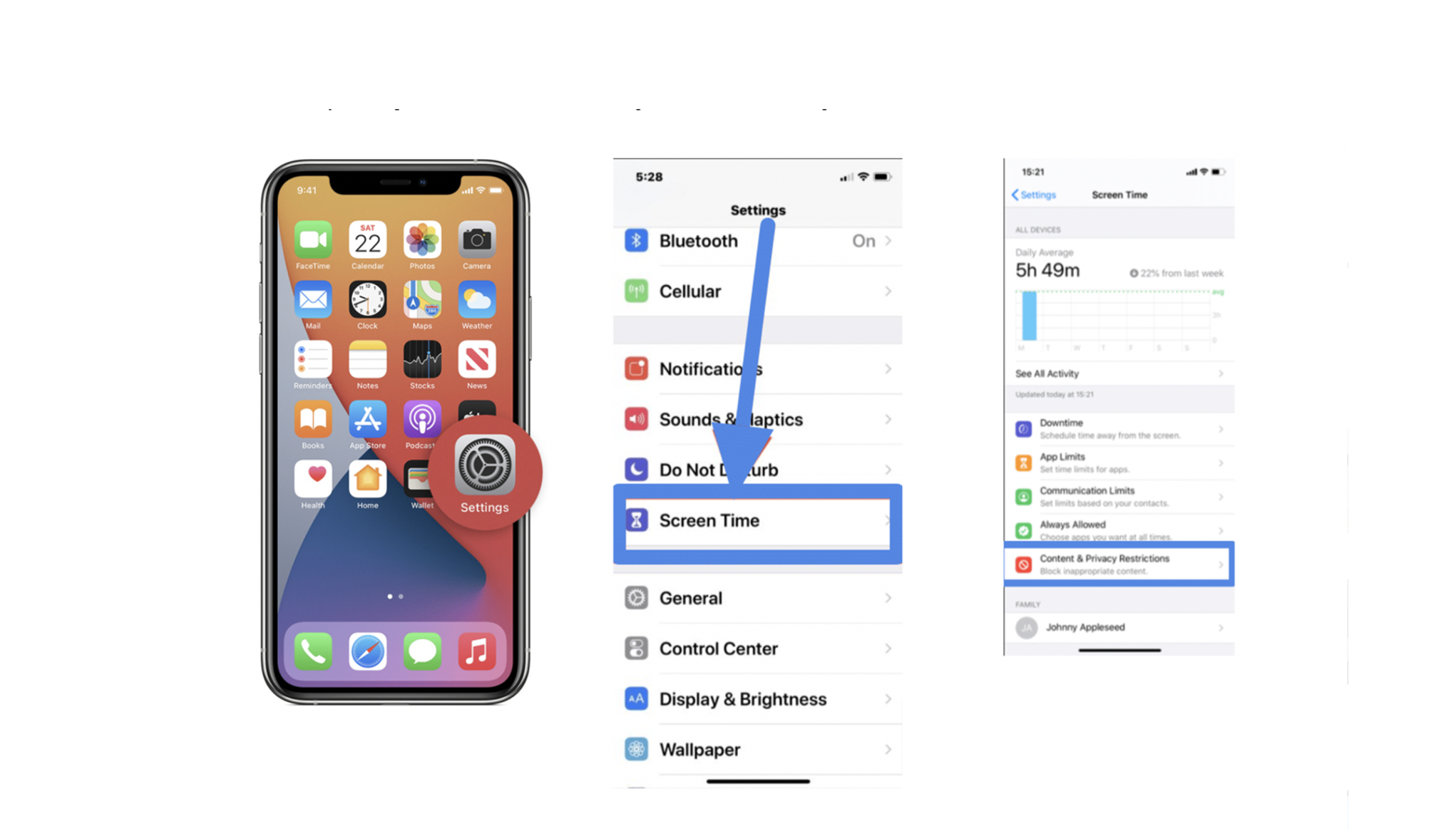
Click on Web content. Now choose Only allowed websites.
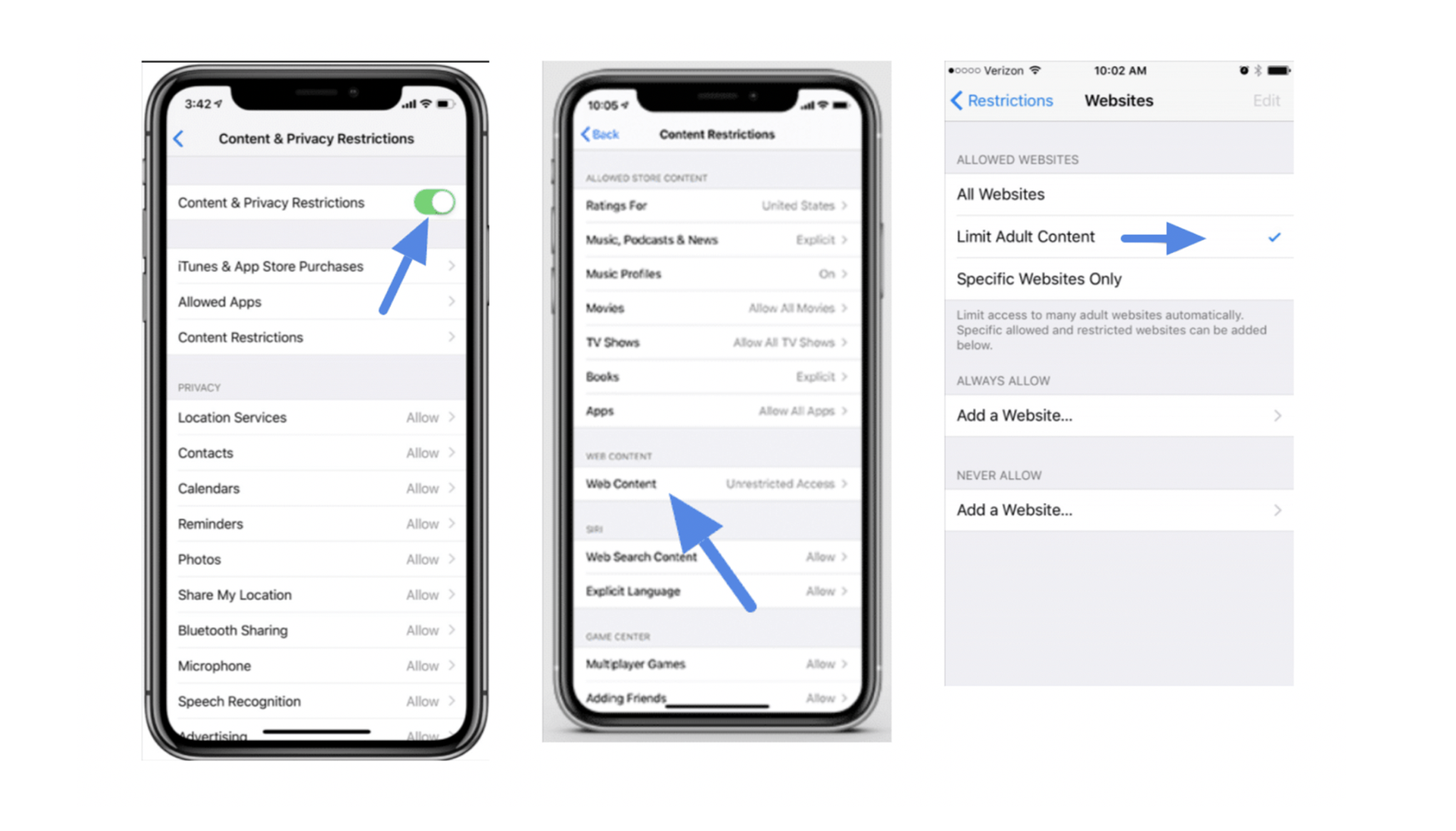
Enter Add Website. Add a title and URL for a custom site that you want to add to your permissions list.
Conclusion
Need to block sites in your iPhone's Safari browser? Restricting access to sites is possible whether you need to block sites in a shared gadget or for someone you prefer not to access it, we trust that this guide has helped you.
The Safari website blocking ability on the iPhone / iPad can be useful, especially if you don't need your kids to see inappropriate content or keep them away from social media and various sites.

Nadejda Milanova
An experienced Content creator in the field of Search Engine Optimization (SEO) and WordPress. A true proffesional with a Master's degree focused on journalism.
Read more by Nadejda Milanova