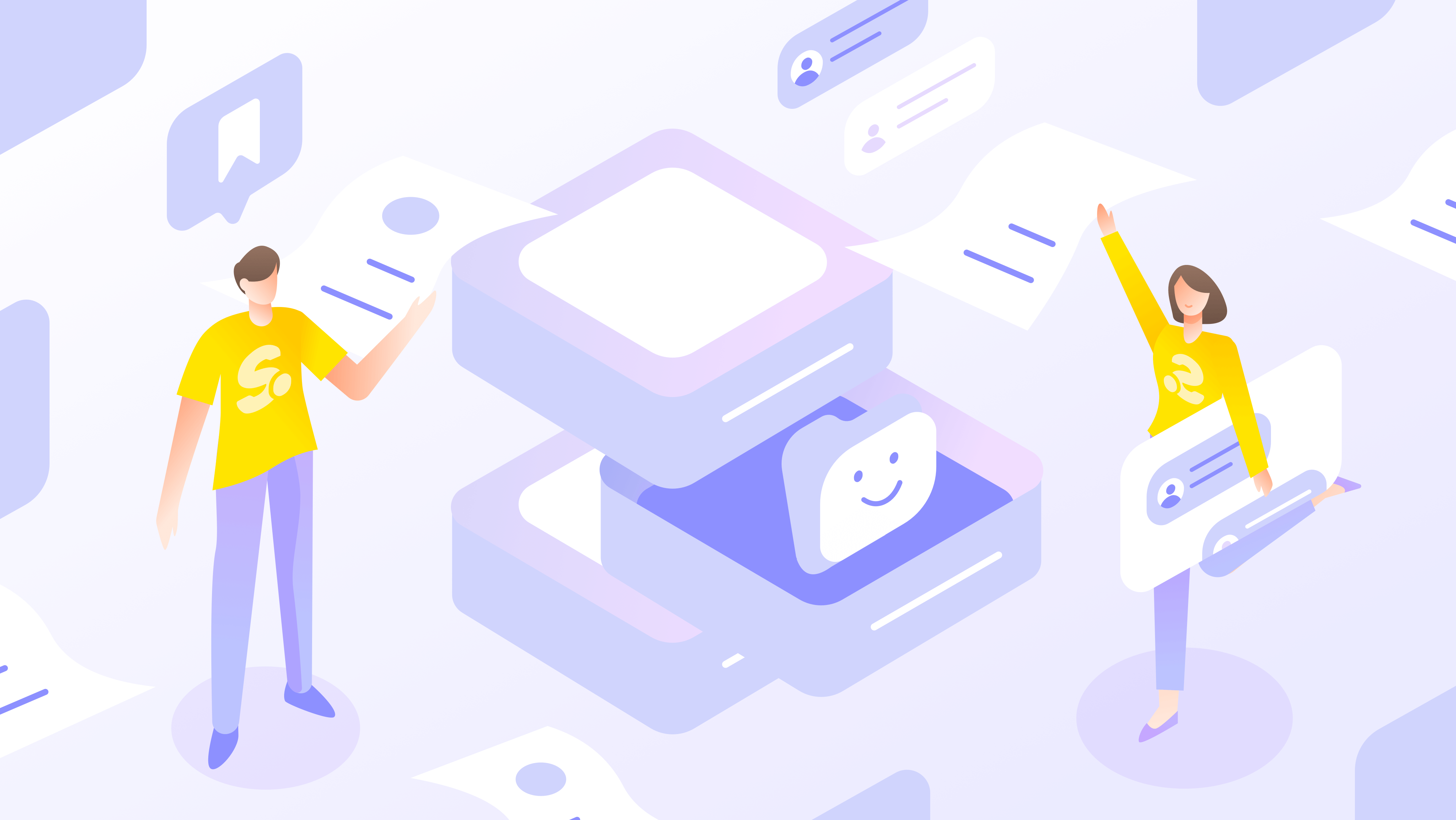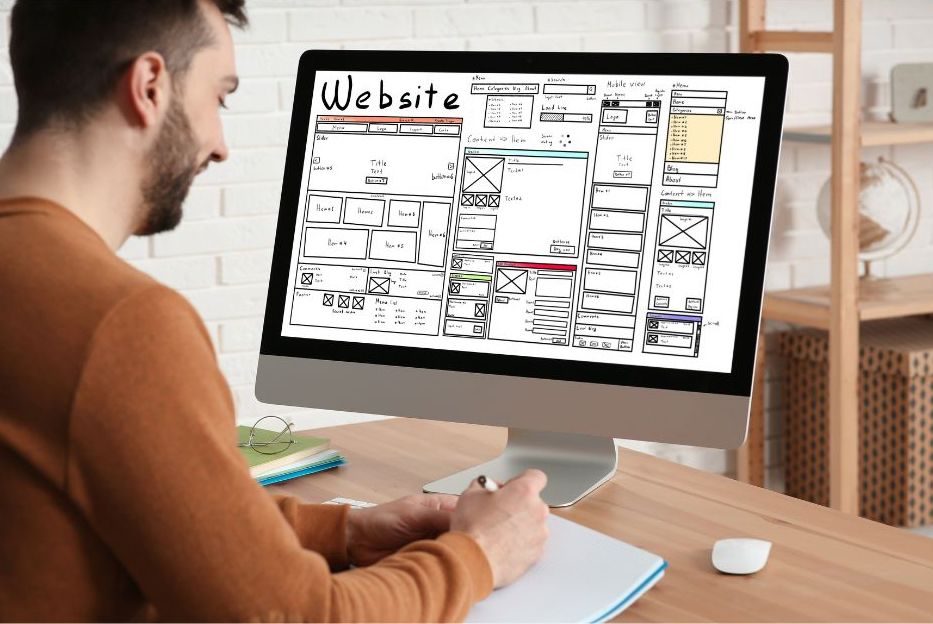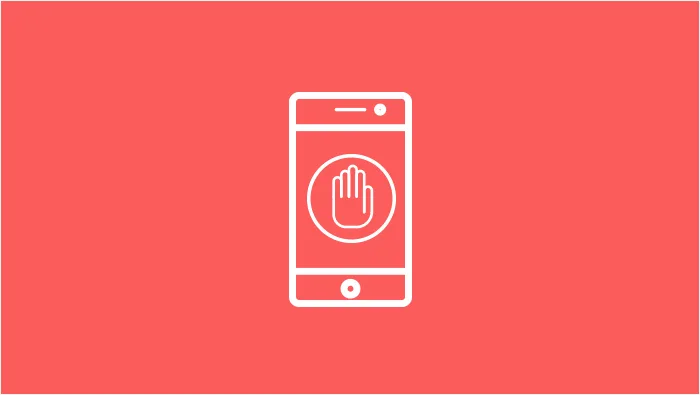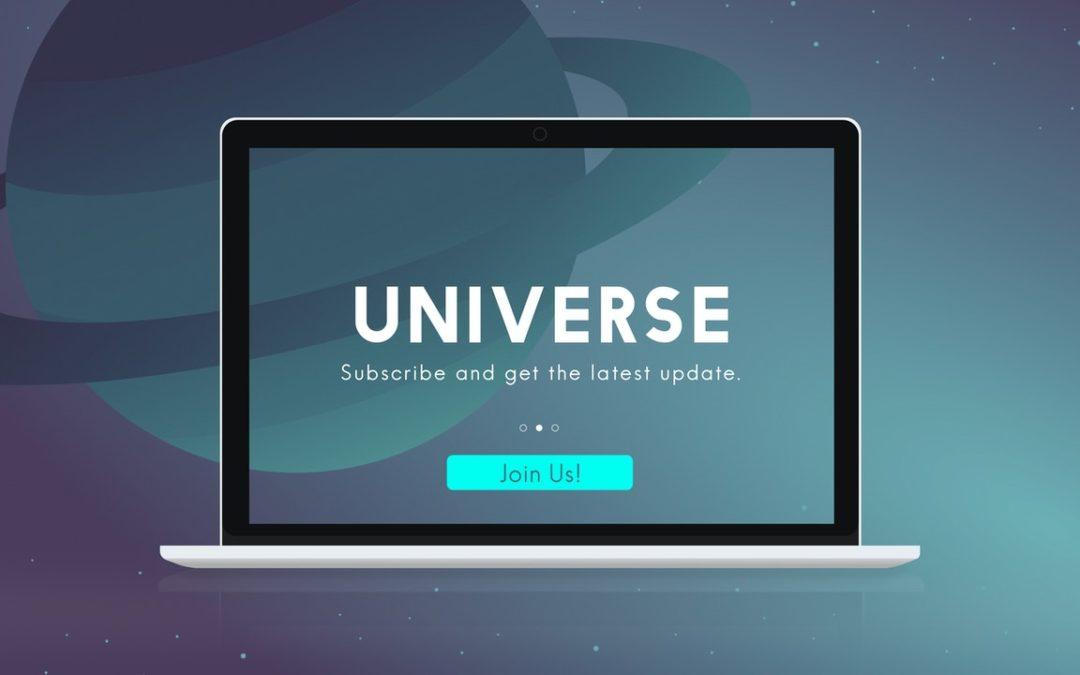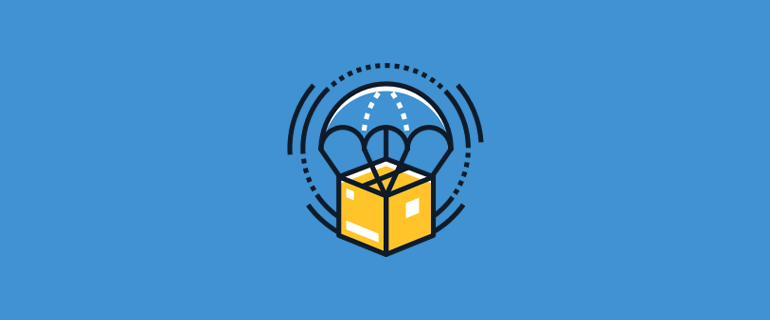It is important for a blogger or website owner to have multiple security protocols in case something bad happens to your website. However, even if you have the best security, accidents will occur and you may end up with a site that is damaged or hacked.
If you want to avoid losing your WordPress blog and all your work, you should always (and we ALWAYS mean) make regular backups of your website. That way, even if you endure a downtime, you can always bring your website back.
There are now several ways you can back up your WordPress blog. In this article, we will focus on one of them, namely using a plugin or service that will automatically archive your blog for you.
The great thing about these plugins is that you can even use them to migrate sites as well. Which is great when you want to move to a better web host with better server features and performance.
Knowing when and how often to archive
Before we get into the list of WordPress backup plugins, let's just talk about when you should back up your website and how often. It is always recommended that you make backups regularly, this will minimize your losses, as your backups will be relatively recent.
The thing to consider is how you would like to plan your archives. Different websites will have different planning needs.
If your blog posts a lot of new content every week and gets new comments every day, it's probably a good idea to have a shorter interval between your archives. The same is true if there is an online store attached to your blog that has transactions to keep track of customer details.
On the opposite spectrum, if your website or blog is mostly static and updated with new content on a quarter basis, you may be able to get away with weekly backups instead.
Bottom line, there is no perfect timeline for backup planning and in the end it is up to you to come up with the best schedule that will give you the least losses if things go wrong. Also, a good rule of thumb is to always back up before making any major changes to your WordPress blog.
Things to be taken into account
There are many backup plugins in WordPress, but it's important to remember that not all plugins are created equal. Some of them come with a variety of features or focus on certain areas more than others.
So before you decide on a plugin, here are a few things you may want to consider:
Automated backups
One of the biggest factors to consider is whether WordPress archiving allows you to automate the process. With automation, you can easily let the plug-in do all the work, instead of having to do the backup manually every time.
Backup frequency
We mentioned a bit about scheduling the frequency of your archives. Before settling on the plugin, you may want to check how often it allows you to back up and whether it is enough for your needs.
Backup location / storage space
If the plugin keeps your archive on the same server as your site, then it is pointless. Check what type of storage the plugin or service offers. Can they use other storage locations like Google Drive, Dropbox or Cloud storage?
Possibility to restore / retrieve archive
Once you've backed up your website, is it easy to retrieve or restore it? Do you have to perform the process manually or can it be automated? Since different plugins have different approaches, it's best to check first.
Partial or full backups
Some plugins will archive the entire site, while others will archive only parts of it (ie the database). It is important to choose the right type of backup for your site.
WordPress archive and migration plugins
With so many plugins and backup / migration solutions available online, it's hard to choose the perfect one. While the 4 listed below may not be ideal solutions, they are definitely the best plugins on the market.
BackGuard
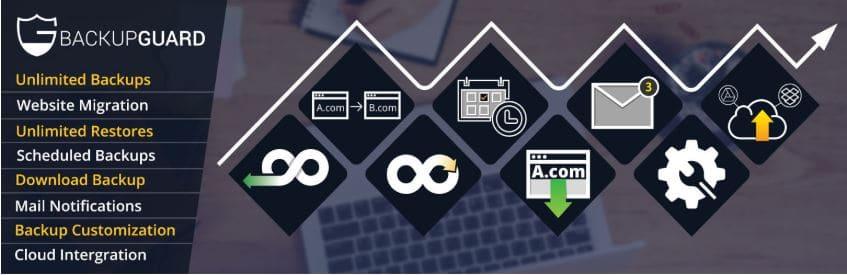
BackupGuard is widely known for being a reliable plugin for creating WordPress archives. One of its main advantages is that their interface integrates dynamically with your WordPress dashboard.
When you install the plugin, you can start the backup process by clicking on the "Backup" button, which is located on the main page of the plugin. After clicking on it, you will be able to perform "Full Archive" or "Custom Backup", where you can choose which parts you want to save.
Once you have successfully backed up your website, it should appear in the BackupGuard list, which later you can restore, download or delete from it by clicking on it.
You can also upload a backup file to BackupGuard using the Import button. Just remember that there is a limit of 128 MB. Anything more than that and you will have to upload it manually via FTP.
The free version of BackupGuard allows you to do basic backups and migration, but if you want automatic backup, 24/7 support, email notifications and even full site migrations, you can choose their paid professional version.
VaultPress
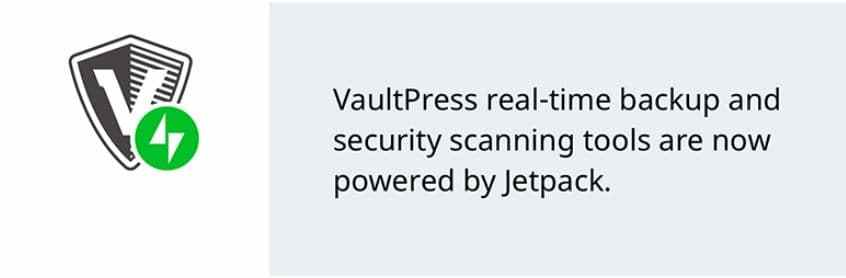
Created by WordPress.com and part of the JetPack plugin, VaultPress offers many features such as real-time backup, one-click recovery, 30-day cloud storage, and even the ability to migrate to your website.
The plugin is also designed to be simple and easy to use. In general you can just set it up and forget about it. All you have to do is configure it once and then VaultPress will do all the work, including saving your site's archive to their cloud storage. And if you want to restore your site, it's as simple as one click.
Unfortunately, they don't have any free versions, so if you want to use VaultPress, you'll need to spend at least $ 39 a year on their basic plan. If you want all the fantastic features like automatic file repair, real-time backup and more, you will have to choose their higher plans.
All-in-One WP Migration
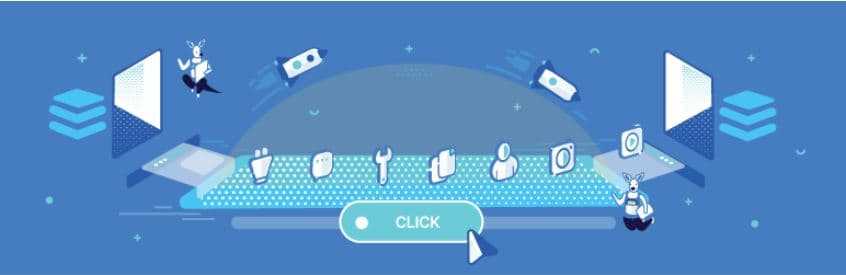
The WordPress backup and migration list would definitely not be complete without this plugin. A highly rated WordPress plugin, All-In-One WP allows you to copy backups of your data from the WordPress site, which you can then save as a backup or migrate.
It is quite easy to use. Install the plugin and go to the "[All-in-One WP Migration](https://bg.wordpress.org/plugins/all-in-one-wp-migration/" section in WordPress and click "Export" to get started.
The good thing about the plugin is that you can customize the type of data you want to export by going to Advanced Settings and simply unchecking the ones you don't want. You can exclude data such as spam comments, topic files, plugins, post edits and more.
It is important to note that the free version of WP Migration All-In-One WP only allows you to export a backup of your site to a local file. If you want to export to other places, such as Dropbox or Google Drive, you'll need to purchase an extension.
Once your site data has been exported, you can download your backup directly or save it to your web server. Of course, it is always recommended that you keep your backup in a location other than the server on your website to avoid cyber attacks or server problems.
UpfraftPlus
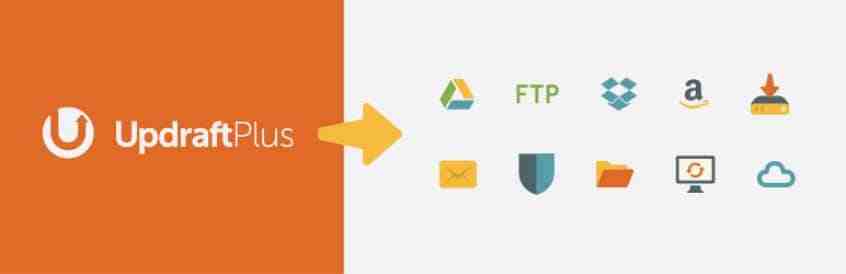
Many of the plugins listed here can be used to create quick backups for your WordPress website, but not all of them allow you to schedule automatic backups without having to spend extra money on paid versions.
UpfraftPlus stands out among the others, providing you with fully automated archives, for free! And it doesn't hurt that they designed it as easy to use for beginners.
After installing the plug-in, you can activate it by going to the "Settings" tab in WordPress and clicking on "UpdraftPlus Backups". There you can perform tasks such as backing up sites, restoring sites and even migrating sites.
When using UpdraftPlus, be sure to set the first remote storage location for backup in the Settings menu and select one of the icons for which you want your storage location.
Under the same "Settings" page, you can also set a backup schedule for both the files on your site and the database itself. Just click on the "File Backup Schedule" and "Database Backup Schedule" drop-down menus to set your time.
Then scroll down to specify the data on the WordPress site that you want to include in the backup. Under "Enable file backup," select the check boxes to include data such as plugins, themes, and media files.
Once you're done, just click save and your backup should be fully automated. If you want more features like FTP encryption, smart archives and database encryption, you can choose their premium version, which gives all of the above and more.
Conclusion
When you have a WordPress website, it's not enough to just have the latest security plugins or SSL certificates to keep your business safe. A backup is your last line of defence and more often than not it can save you from a headache if something goes wrong.
With the plugins we listed above, you will definitely not have to worry the next time your site crashes or is attacked by hackers or viruses, as you will have a backup ready!

Nadejda Milanova
An experienced Content creator in the field of Search Engine Optimization (SEO) and WordPress. A true proffesional with a Master's degree focused on journalism.
Read more by Nadejda Milanova