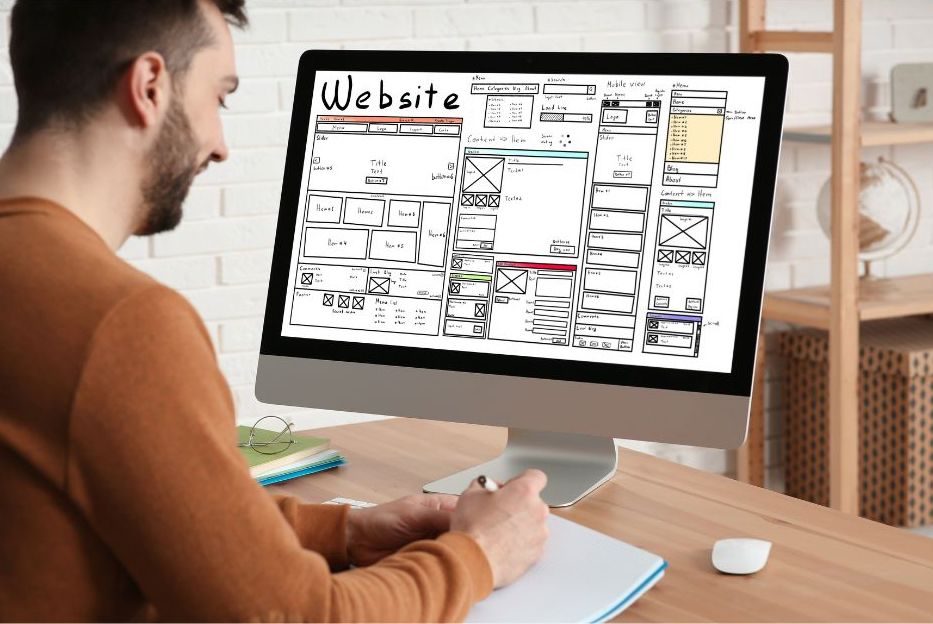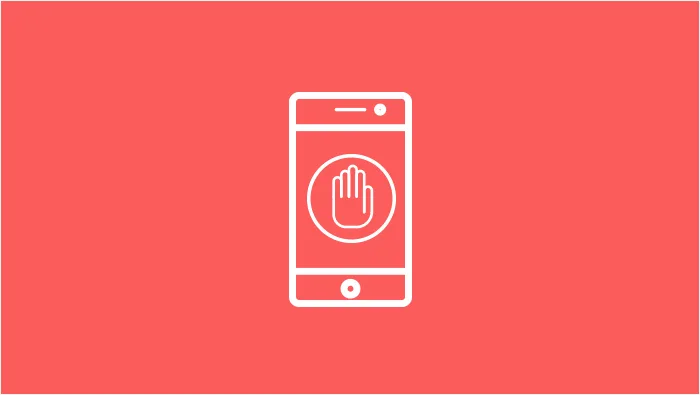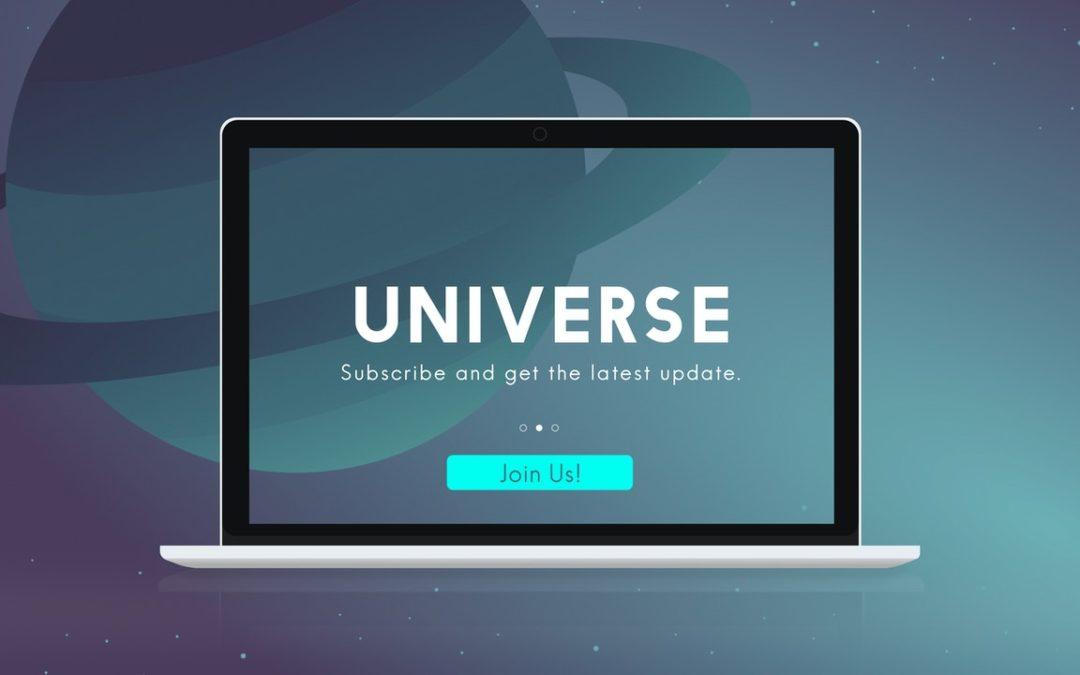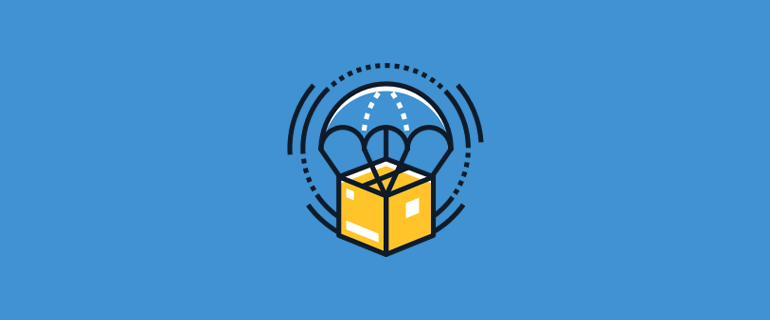Caching is one of those things that is so easy to handle, that you won’t notice anything particularly special about it, but without it, your website performance and user experience will be drastically affected. Caching has been around for ages, and it’s a technology that has continuously evolved. Fortunately, WordPress developers have made caching pretty easy to manage and deploy across a WordPress site, both at the server level and within WordPress itself.
Caching is one of the most important things to manage on a WordPress website if you want to improve your website speed. WordPress pages often take longer to load than other website types, and a lot of that is down to the plugins, themes, and widgets we tend to use.
WordPress has come a long way in terms of not starting a new process when a new file is requested. In terms of caching plugin development, this is very important. If your server has a certain configuration, then limits have been set in place, then it's actually impossible to cache all of the content that might potentially be requested. A plugin to allow for a more basic form of caching would be pretty much useless.
What is WordPress caching?
Not too long ago, WordPress started supporting caching for static assets, like the HTML template and images used in your WordPress site. Next, they started allowing you to cache resources shared between your site and different domains (www.example.com/blog instead of instead of example.com).
Caching works by splitting your HTML template and resources into chunks and storing them all separately, so that each request for those resources will just get one small copy of them. This helps you avoid including lots of duplicate information in your HTML; all the behind-the-scenes work happens behind the scenes to get the larger resources to display and function correctly to users.
Caching is completely automated in WordPress, so once it’s set up and installed, your website will start caching its HTML templates and resources the first time a user connects to your site. The WordPress “Use Caching” option in the Settings menu is the primary way that your website will manage the caching of your site. To check if caching is on and enabled, simply perform a site search. Once your site is cached, you’ll see a new checkbox in the Google My Business dashboard.
There are three main areas of concern when it comes to caching.
Firstly, you should have a meaningful historical cache of your images. The best way to ensure you have this is to make sure that your CDN delivers images that have a low freshness cutoff. This means that you must give that CDN a non-negotiable cache expiry date with a predetermined expiry date for freshness if you want your images to be cached successfully.
Secondly, you should have all of your images in a named cache and there shouldn’t be any old images lying around that could potentially cause issues.
Finally, you need to ensure that each cache control is managed properly. Ideally, a WordPress website should follow a standard set of caching policies, and WordPress itself has made a cache control plugin that will take care of all the hassle for you.
Caching on mobile browsers
If you have a mobile website, you’ll want to check your site speed and load time for any mobile versions of your site. In the Mobile section of your Google My Business dashboard, you’ll now see a check box to disable caching. Check this box to make sure you’re able to satisfy the needs of small mobile devices and hassle-free loading of your website. Now, your website will get a much-needed mobile boost!
Why should you care about caching?
If you regularly add new content to your website, or have lots of products with different prices on each page, then you will definitely want to use caching for all of them. It really helps to have that information available so it’s not wasted server-side. An e-commerce company, for example, is likely going to want to cache any product prices that would change each time a visitor browses through the site, so that the user will not have to wait for the prices to be updated or any other product information to be requested.
Blog articles, or any page that doesn’t change very often would definitely benefit from caching as well. As with any software there can be vulnerabilities in caching, so it should only be deployed on high-traffic or flexible sites with a lot of traffic.
If you don’t serve cached versions of pages or JavaScript files for pages that have changed since you last viewed them, then you are going to lose out on page speed enhancements when the page is visited again. It’s not currently possible to tell what container your page is in, but if your site is built on a Wordpress starter theme, then you should be able to find out automatically. Check the “View Source” tab to view which files you are using. If you’re missing cached versions of these files, then your page will load significantly faster.
What are the Benefits of Caching?
There are a few key advantages to caching that you should be aware of. Caching massively improves the performance of a WordPress website. It reduces the amount of code necessary to load. When you cache, the server requests less frequently and the chances are low that the server will be overloaded when new data is requested.
Generally, server performance is one of the first things to cut when looking at a website performance; there is enough to go around. It is crucial to work with a WordPress developer experienced in caching to make sure that caching is being used to its full potential on your site.
How do I know if I’m using a cached version of a page?
This is going to vary from situation to situation, but here are some common examples of caching issues: If a page is now cached, but the content was different when the page was originally loaded, then there’s more than one way to view that page.
You might see one version of the page in “View Source” on the “HTTP Head” tab, or in the WordPress dashboard when you hover on a “Verify Access” button on a page. (In fact, there are many ways to view this page in this way.) If you’ve had multiple pages added to your site beyond what was specified in the “Perform Initial Site Audit” section of your Admin Panel, we’ll need to avoid going through multiple “View Source” tabs to see exactly what version of a cached page was used. If you’re using a theme which doesn’t cache its JavaScript files, but the theme has modified your sitemap, you can still retrieve the individual page elements from the cached version of your sitemap and PYML template files.
How do I check if caching is turned on?
Nearly every website has a cache control setting listed within its administration panel, or you can also use a plugin such as Yoast's or WP caching plugins. The latter is probably the best solution for most people, as it allows for caching across a website, with a couple of additional settings for WordPress.
What pages should you be caching?
We can check on most major pages by using WordPress advanced functions. By entering these commands into your terminal, a cached version of the page will be served up, letting you check on any errors that may happen on pages that are not cached.
Popular WordPress caching plugins
WP Super Cache
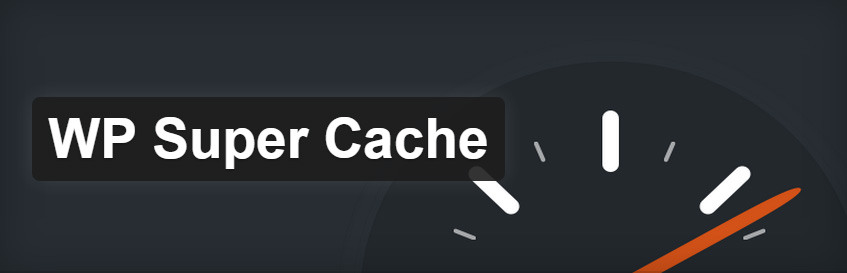
There's a free WordPress plugin that super-charges your site. WP Super Cache creates static HTML files for your site, so it can load faster than a non-cached website. With over a million active installations, the WP Super Cache plugin has been installed on more sites than any other caching plugin.
WP Super Cache is a simple plugin that lets you customize it to your needs. You can also sync it with your CDN service to ensure a fast website. WP Super Cache is a safe bet if you are new to caching plugins and want a plugin that is updated often.
W3 Total Cache
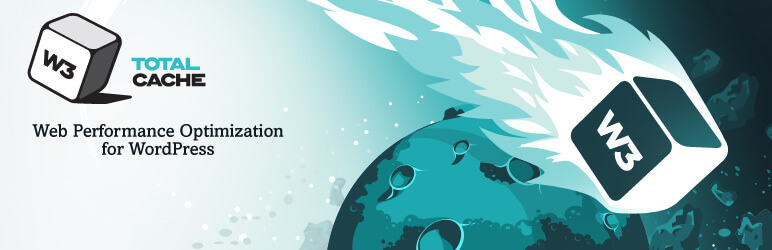
W3 Total Cache is a popular caching plugin for WordPress users because it can do more than just generate static pages. It can also minify and compress your scripts, and leverage other tools to speed up your site.
W3 Total Cache is a powerful plugin that can be complicated for some. If you are new to WordPress caching plugins, this might be too much for you.
WP Fastest Cache

To optimize your site's speed, WP Fastest Cache can generate static HTML pages of your content. It also provides performance optimization options like the ability to minify HTML and CSS and speed up scripts.
WP Fastest Cache is a free plugin for WordPress that reduces the size of your files, including images. If you're a business, this can help decrease your bounce rates and shopper dissatisfaction. It can be used to integrate with CDN services, which is a premium feature.
Final thoughts
Conclusion
Caching is a technique for improving a site's performance by saving the output for reused for future requests, rather than generating it from scratch. In WordPress, this can be done by installing a caching plug-in. Caching is a crucial optimization measure that should be undertaken together with other measures to truly enhance site speed.
To keep up with the times, you must have a solid cache solution. If your site is slow, you will lose customers and visitors. As such, you should consider adding a cache plugin on your site as soon as possible.

Nadejda Milanova
An experienced Content creator in the field of Search Engine Optimization (SEO) and WordPress. A true proffesional with a Master's degree focused on journalism.
Read more by Nadejda Milanova