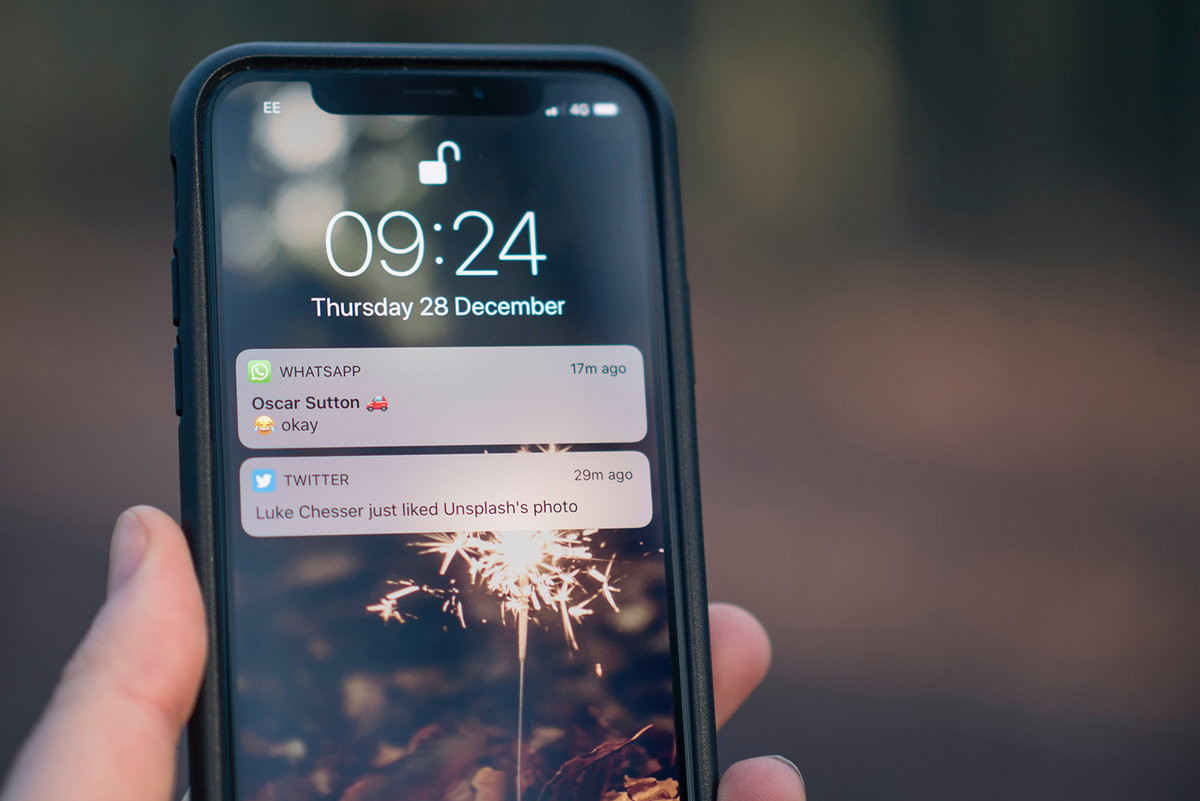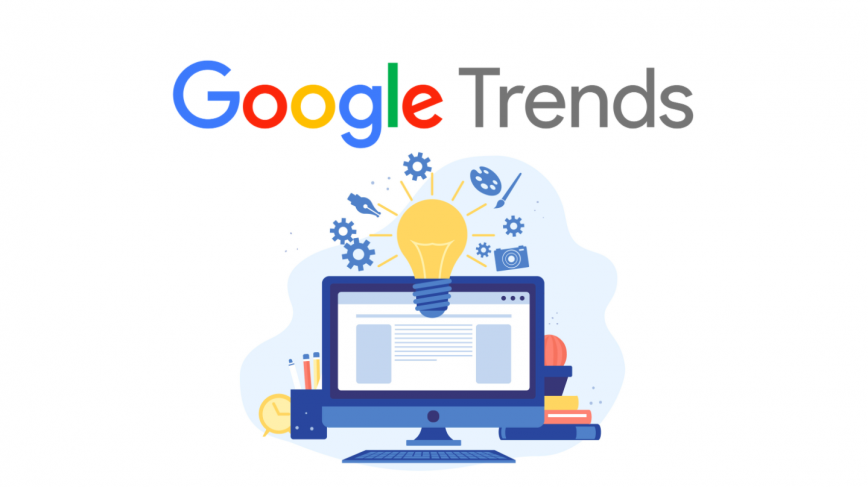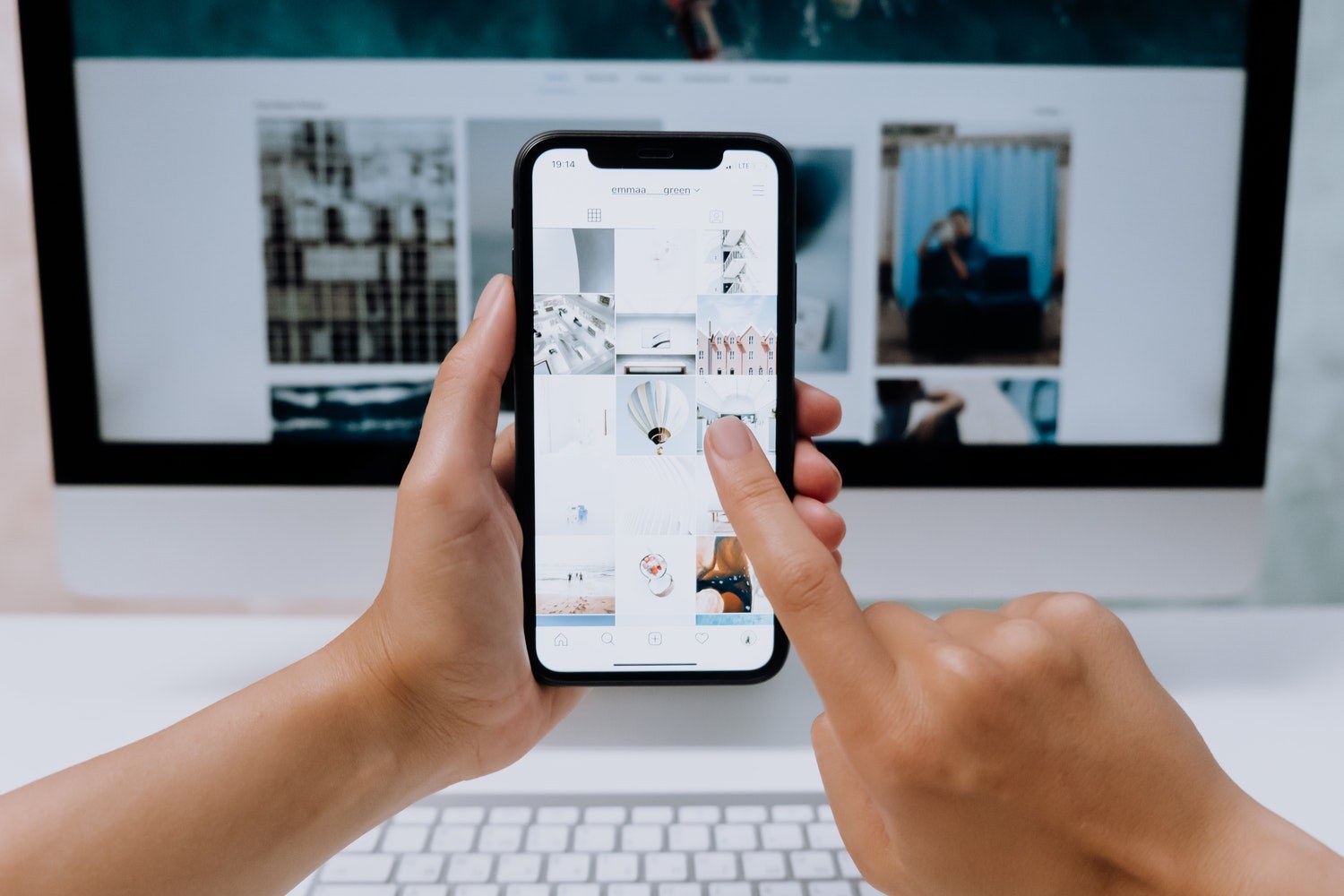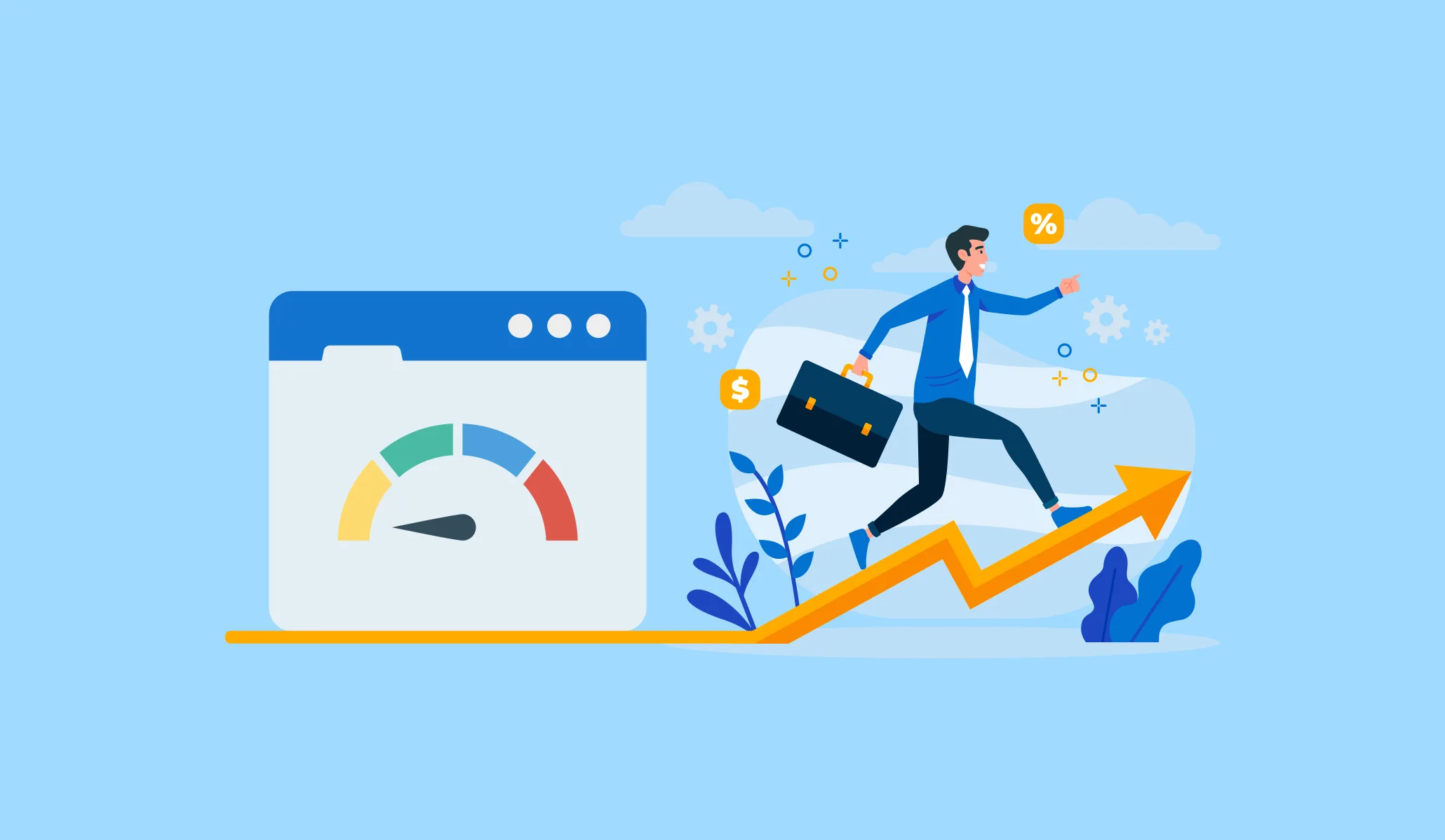What Are Push Notifications?
In this new era, businesses must keep in touch with their customers. One of the most efficient ways to do so is through push notifications. These alerts from specific apps are designed to notify you of something new. If you get a new email, your iPad or iPhone can be set to automatically notify you.
If you get a new friend request on Facebook, you'll be notified through a push notification. Not all push notifications are welcome, though. These alerts happen automatically and will often appear at the most inconvenient time—like when you're in the middle of playing a game or watching a movie.
What Do they Look Like?
There are three main types of push notifications that you might see on your phone. Some are more invasive than others, but Apple allows you to choose which ones you want and the option to turn them off. The three main types are:
- Badge icons are the holy grail of push notifications. They are more subtle than other messages, but some people find them very annoying. On your phone's home screen, there is a red number in the top right-hand corner of the app icon. This number shows how many messages waiting for you in that app.
- Banners: Alerts that appear at the top of your screen will disappear after a few seconds, but you can also dismiss them by swiping them up.
- Alerts are the most obvious because they literally interrupt whatever you're doing on your device.
How to Disable Push Notifications?
- Open Settings.
- Tap Notifications on the left-hand side of your screen.
- Go to the list of your apps.
- Find the app you want to turn off notifications for and tap it.
Now let's turn off notifications. Choose the type you want to see or tap None at the top to disable them altogether. You can also turn off sounds by flipping the switch next to Badges to off.
Want to turn off all notifications? You can do this one app at a time. For the apps you want to disable alerts from, you will have to turn them off individually. This makes sense because you likely won't want to disable all notifications from all apps, just the ones that are annoying.
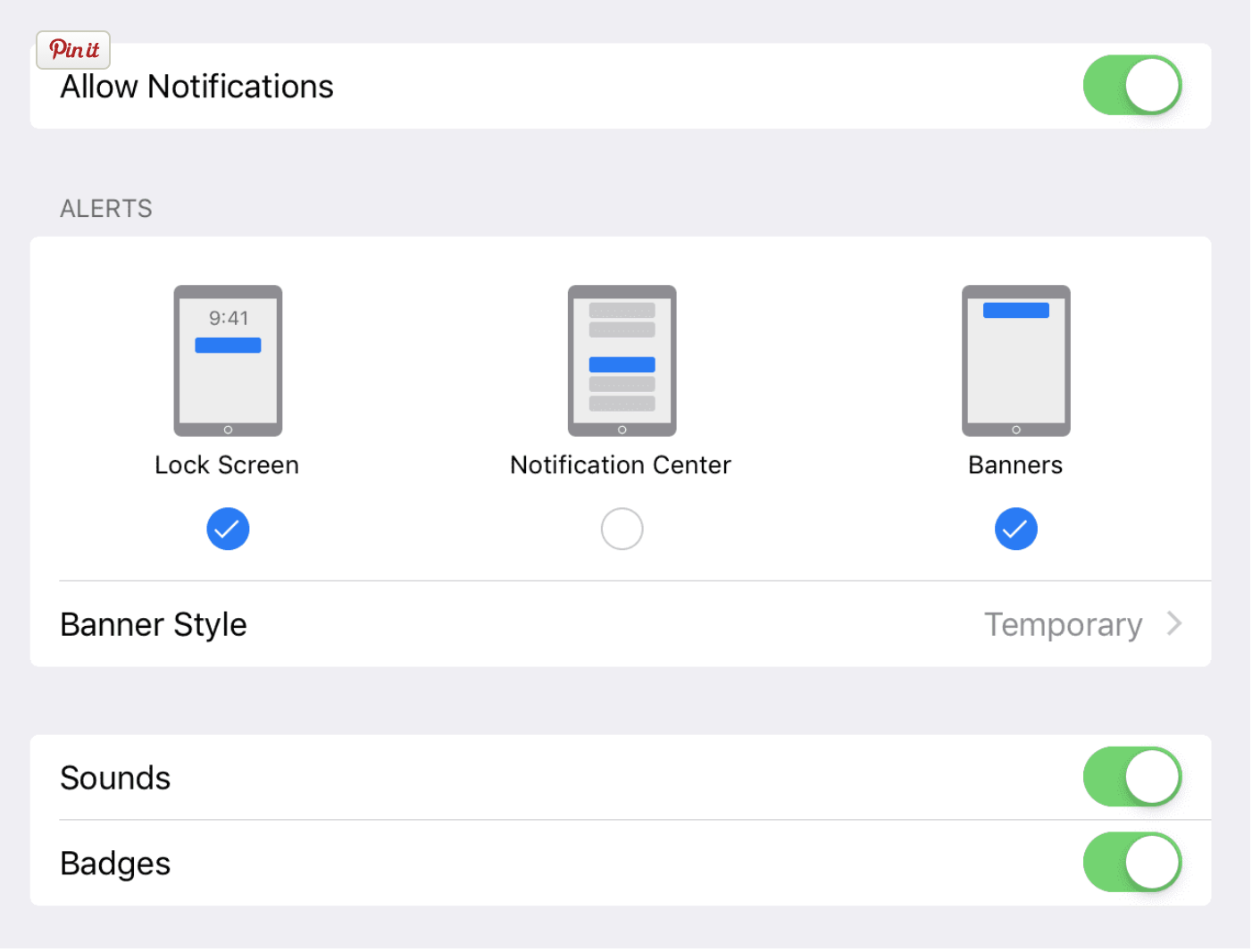
How to use them?
Push notifications are still highly personalized, and some people also use them to respond to popular topics. Now that we’ve gone over what push notifications are, it’s important to cover how and where we can use them. How and where notifications appear in notifications center can be a bit confusing, so be sure to check out Apple’s official documentation for specific features. If you’re not a bit familiar with how it all works, feel free to brush up on your notifications knowledge with a quick recap:
There are three places you can receive notifications in Notification Center:
• The top of the list: This is the place that shows everything in your notifications.
• On the right: This area changes depending on how your device is configured, but here you’ll see the top notifications that have recently come in.
• Near the bottom: This area is reserved for specific apps (called "Notifications") that you access from there. For instance, if you kept a note of a particular restaurant on your phone, you’ll see it in your Notifications area.
Whenever an alert from one of these apps comes through, that app will display the notification center content, and it can also instantly download the new content. You can also set notification centers for individual apps, so you can be notified when a new email arrives, or a clip from a video ends, or a new picture is uploaded.
Two of the good things about push notifications is users will never miss an important notification, and that you can disable push notifications at any time so that users never get spammed. When you click a notification, you’ll see a picture of most recent notifications, a small description of it, and then a button to dismiss it.
These buttons actually control that will allow you to dismiss individual notifications or push notifications in general. By default, notifications are enabled for each app you have linked to your iCloud, so if you receive a notification from your iPhone that is tied to a particular app, you’ll be notified of that as well. This will probably be good when you’re linked to 5 specific apps, but very uncomfortable if you have 56 or more.
Turning notifications off completely might be good for you if you don’t want your battery drained in an instant, get to a purer version of Night Shift, like Android or the iPhone has, or want the peace of mind knowing that you won’t get pushed around by notifications.
While it isn't necessarily instantaneous or urgent, the push notification can still provide useful information to you without having to open the app or launch the app. With the new capabilities to search Google and Siri, this new notifications functionality is only going to become more important as time goes on.
Apple created new In-App Notification CenterKitchens designed to appear at the top of every app. Navigating these new notifications requires more than just furrowing your eyebrows and going into Control Center. Double-clicking on the Notification Center in Safari opens your Control Center. Viewing In-App notifications means you can easily dismiss them and act much faster than navigating to the app itself.
Maneuvering your way around these quickly popping up notifications is going to be more frustrating for a while, but perhaps in a good way. Apple hopes this will make the app experience an easier one. Without the quick actionable notification, finding and using the app will be even more difficult.
Conclusion
It takes some extra effort to set up intelligent push notifications. However, they can be useful if they help you stay aware of important updates, new things going on at your workplace, and details that you would otherwise not be aware of. Apple will notify you of new information tied to your Apple ID. We all like getting push notifications about playlists, upcoming release dates, and we all like receiving those weekly thoughts mantras from our favorite comedians. It is important to make sure you are getting the most out of these notifications so you can work at your best.

Nadejda Milanova
An experienced Content creator in the field of Search Engine Optimization (SEO) and WordPress. A true proffesional with a Master's degree focused on journalism.
Read more by Nadejda Milanova