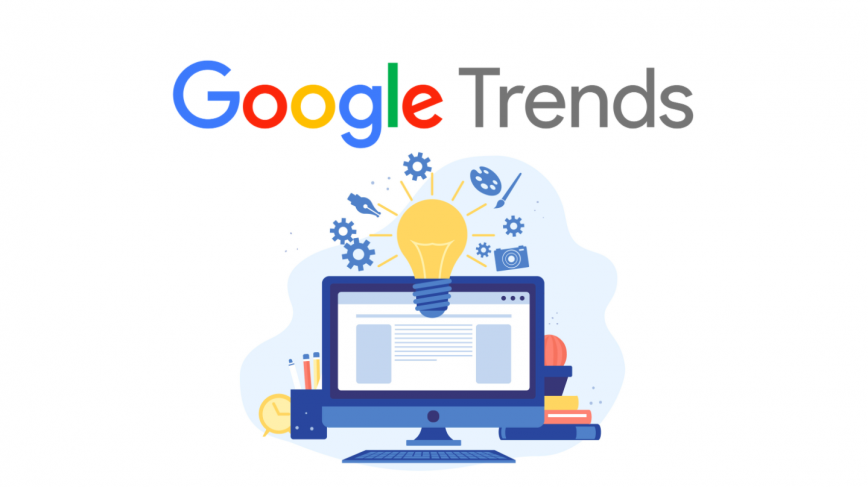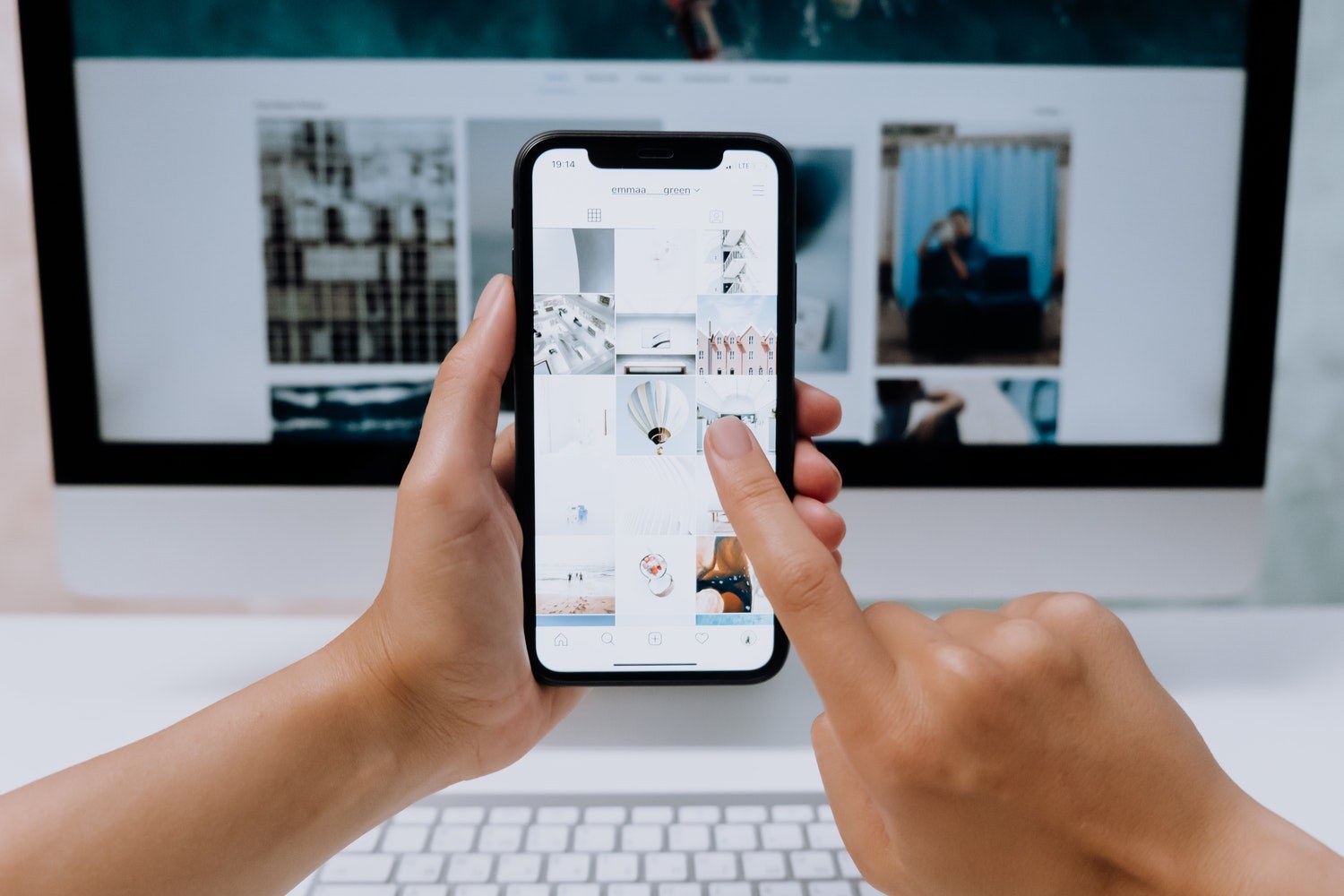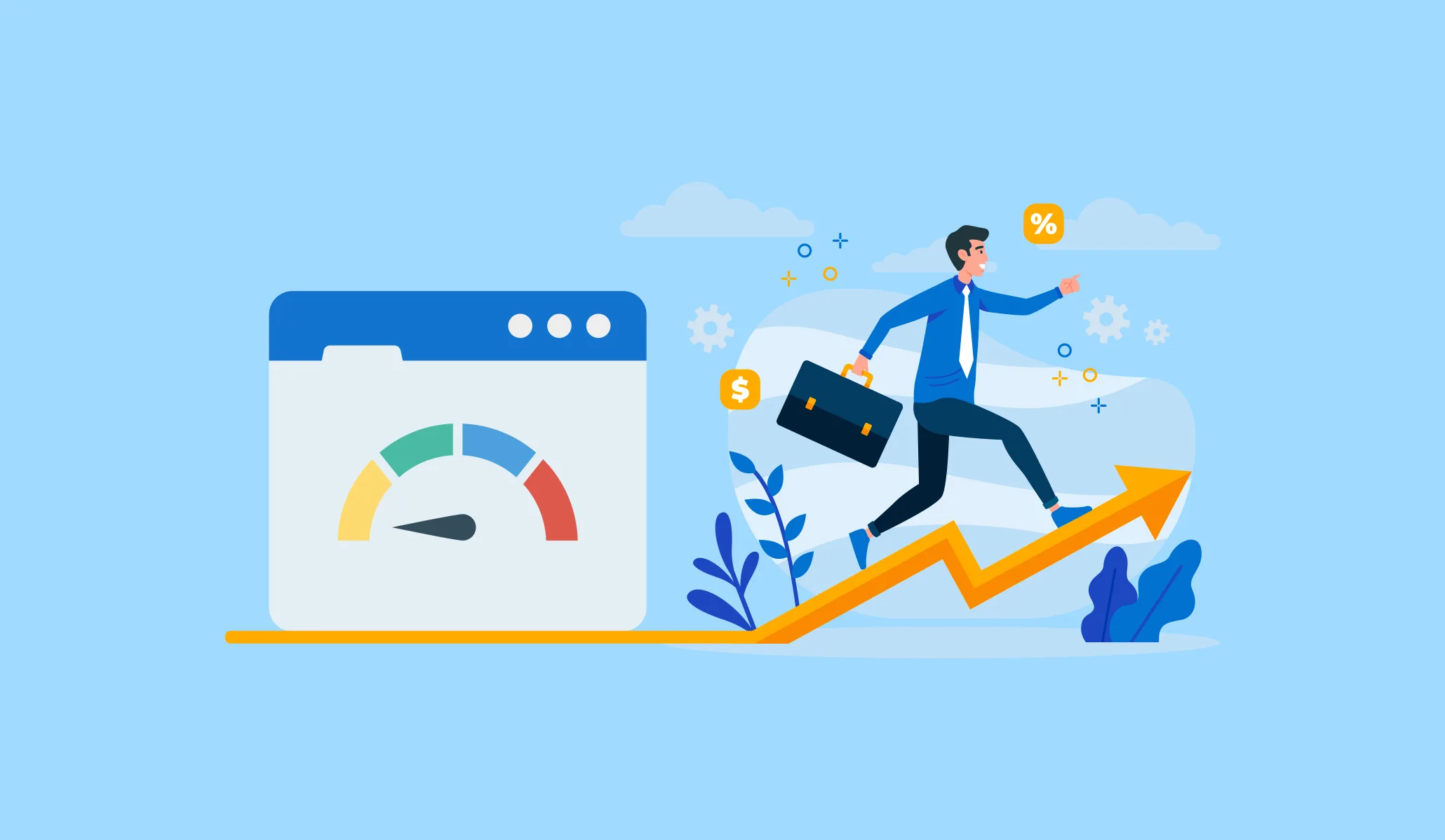Anyone who owns an iPhone, or knows someone who owns an iPhone is acutely aware of the ‘sent from my iPhone’ signature at the bottom of every email. Previously, this made you feel cool. It let the recipient know that yeah, I’m up with the latest tech. Times have changed, though, and we’d like to think that the device wars have been forgotten. We’ve all grown up after all.
However, many people still display the iPhone signature with every email. This isn’t because they are stuck in 2008, but instead because they don’t realise it’s possible to remove or edit it from being automatically attached at the bottom of every email. But, before you start worrying about it being too complicated, here’s our guide on how to edit or remove the ‘Sent from my iPhone’ signature.
Navigate to Settings
You might spend most of your time scrolling Instagram or scrolling your favourite musicians or actors on Twitter, but your iPhone has plenty of other useful little features. One of these is the Settings which is accessible from the Home Screen. Did you find it? Congratulations, you’ve taken your first step towards removing your iPhone email signature.
Select the Mail, Contacts, Calendars Section
In the Settings menu, search for a section titled Mail, Contact, Calendars. For some iPhones, you will have separate sections for each of these, so tap Mail. These are placed high on the list, above Notes and Reminders but underneath Passwords and Accounts, again, depending on which iPhone model you have and the current iOS software installed.
Find ‘Signature’
Within the Mail menu, you’ll need to look for Signature. This is not as easy to find if you’ve never ventured so far into your Settings before. The Signature section is usually close to the bottom, so scroll down until you reach it. You should find Signature sitting above the Default Account and below Increase Quote Level or Include Attachments With Replies.
Click on the Signature section.
Select the Account
In this section, you’ll find three options to select. These are All Accounts, Per Account, and then a box below with the Sent from my iPhone text. Before we go any further, make sure that you select All Accounts to ensure that the same signature is sent from whichever account you choose, rather than just your Default, Work, or School account.
Tap ‘Sent from my iPhone’
A text box with ‘Sent from my iPhone’ will be at the bottom. Click in this box. Your keyboard should pop up.
Replace or Delete
Now is your chance to delete the text entirely, or get creative with your email signature. Many people simply sign off with variations of ‘Kind Regards’, ‘Sincerely’, or just their name. However, you can pick whatever you want.
Of course, if you prefer to have different signatures for different accounts, feel free to change them as you please. These can be professional signatures for your work account or something fun for your personal account. Just make sure you don’t accidentally send an email with a funny signature to a prospective employer. When you have chosen a suitable signature, tap Mail in the top left corner to save your changes. The new signature should appear in the next email you send.

Martin Hemlock
A devoted husband & father to 2 furry kids, coder, table tennis player & salsa dancer. Loves peeking at code & fixing sites; WordPress & DIVI fanatic.
Read more by Martin Hemlock